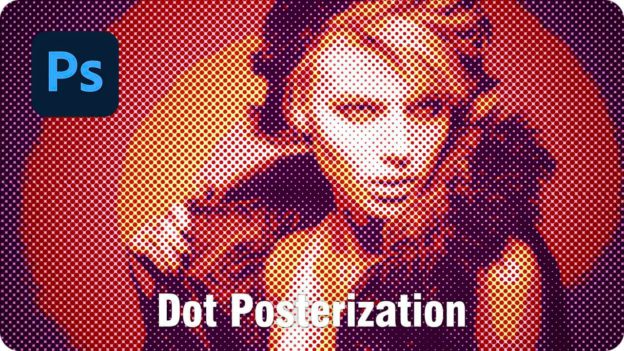ポスタリゼーションを適用する
画像をモノクロ化できたら、ポスタリゼーションを適用しましょう。階調層を簡略化させ、かつ、境界線を滑らかにするため、画像全体をぼかしておきます。
【操作方法】
[ フィルター ] メニューから、[ ぼかし ] – [ ぼかし (ガウス) ] を選択します。[ ぼかし (ガウス) ] ダイアログで、[ 半径 ] に [ 3.0 ] pixel を入力して、[ OK ] をクリックします。
![[ぼかし(ガウス)]を設定](https://psgips.net/wp-content/uploads/2021/09/ill2_04_01.jpg)
[ ぼかし (ガウス) ] を設定
画像全体をぼかすことができました。
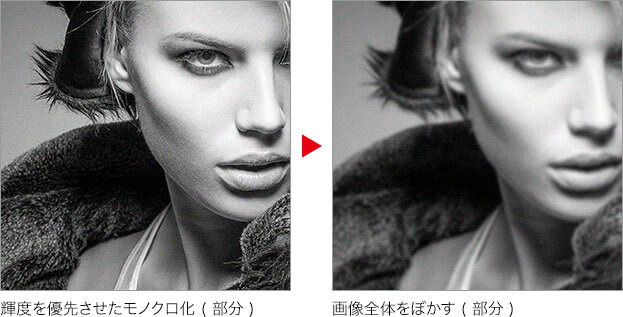
簡略化のためのぼかし
[ ぼかし (ガウス) ] の適用は、この後に適用する [ ポスタリゼーション ] や、[ カラーハーフトーン ] による簡略化のためのぼかしです。[ ポスタリゼーション ] では、設定値が大きいほど、階調層の境界線が滑らかになります。
ポスタリゼーションを設定
ポスタリゼーションの階調数は、対象がモノクロの場合、塗り分ける層の数と等しいです。ここでは、[ 階調数 ] に [ 5 ] を設定します。
【操作方法】
[ イメージ ] メニューから、[ 色調補正 ] – [ ポスタリゼーション ] を選択します。[ ポスタリゼーション ] ダイアログで、[ 階調数 ] に [ 5 ] を入力し、[ OK ] をクリックします。
![[ポスタリゼーション]を設定](https://psgips.net/wp-content/uploads/2021/09/ill2_05_01.jpg)
[ ポスタリゼーション ] を設定
ポスタリゼーションを適用することができました。
![[ポスタリゼーション]を適用](https://psgips.net/wp-content/uploads/2021/09/ill2_05_01b.jpg)
階調層の明度を知る!
[ ポスタリゼーション ] で設定した [ 階調数 ] は、256 階調を割った数です。256 階調を 100% とする明度に換算すると、明度 ( B ) : 0 %、25 %、50 %、75 %、100 % です。B : 0 % はブラック、B : 100 % はホワイトの階調層に当たります。
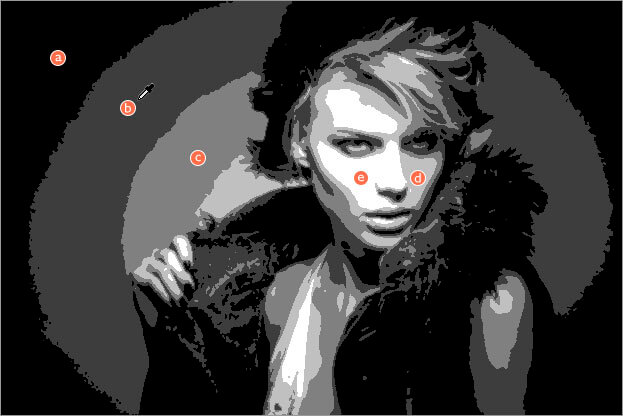
各階調層にカーソルを置く
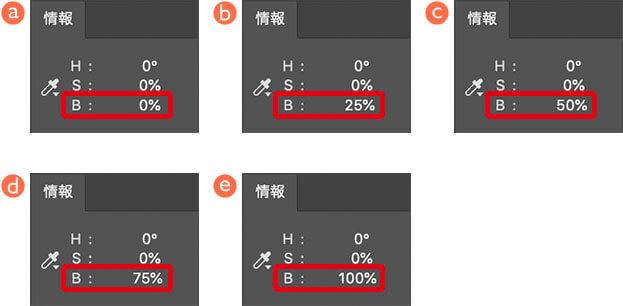
各階調層の明度を知ることができる
[ ウィンドウ ] メニューから、[ 情報 ] を選択して、[ 情報 ] パネルを表示します。パネルメニューから、[ パネルオプション ] を選択します。[ 情報パネルオプション ] ダイアログを表示し、[ 第1色情報 ] セクションの [ モード ] に [ HSB カラー ] を選択して、[ OK ] をクリックします。ドキュメント内にカーソルを置くと、各階調層の明度を知ることができます。

フリーのグラフィックデザイナーです。カタログ、ポスター、パッケージなど様々な分野に携わってきました。