【Photoshop基本操作】色かぶりとは、撮影時の「光源の色の違い」により起こる現象で、写真全体の色調が赤っぽかったり、青っぽかったりすることです。自動で行える便利機能もありますが、素材によっては、あまり効果が出ないものもあります。適切なサンプリングポイントを見極めて、ワンクリックで除去する方法をご紹介しましょう。
真っ白にしたい部分をクリックするだけ!
このワンクリックは、自動に頼らない「白色点 (ハイライト点) 」を設定する操作です。白色点とは、R、G、B、それぞれを最大値にすることで「真っ白」にする階調レベルです。一般的には「スペキュラ (鏡面光) 」という、写真に含まれる階調の中で、いちばん明るい部分を指します。
しかし、強いスペキュラが存在する場合、すでにその箇所が白色点なら、自動による、色かぶりの除去は望めません。そんなときは、手動によるサンプリングが、有効な手段となるワケです。

トーンカーブで除去する
これから行う操作は、画像内をワンクリックして、色かぶりを除去する方法です。自動に頼らない順応性を持っているので、あらゆる場面で役立ちます。

色かぶりの主な原因は、撮影時による光源の色の影響や、「ホワイトバランス」が適切に働いていないことが考えられます。たとえば、電球下の被写体が乱反射して、別の光源 (青い光の波長) を放っていたりすると、赤っぽい写真になってしまいます。
ホワイトバランスは、R、G、B のバランスを変えれば改善できます。R、G、B の白色点を揃えるという概念で、色かぶりを除去しましょう。
【操作方法】
素材画像をダウンロードして開きます。素材画像は、[ 幅 : 2048 pixel ]、[ 高さ : 1360 pixel ] 、[ 解像度 : 72 pixel/inch ]、[ カラーモード : RGB カラー ] を使用しています。
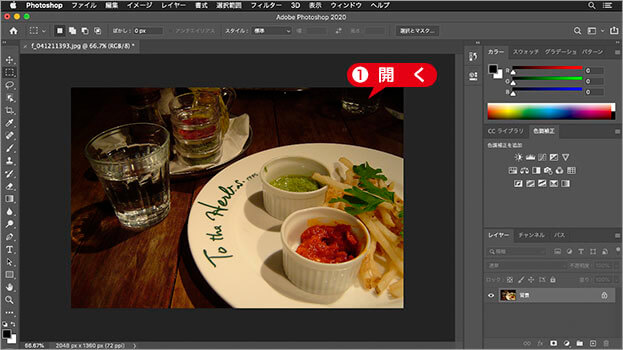
素材画像を開く
[ レイヤー ] パネルで、[ 調整レイヤーを新規作成 ] をクリックし、メニューから、[ トーンカーブ ] を選択して、[ トーンカーブ 1 ] を作成します。
![[トーンカーブ1]を作成](https://psgips.net/wp-content/uploads/2021/09/p181b_01_02.jpg)
[ トーンカーブ 1 ] を作成
調整レイヤーを作成すると、自動的に [ 属性 (プロパティ) ] パネルが表示されます。
![[属性(プロパティ)]パネルを確認](https://psgips.net/wp-content/uploads/2021/09/p181b_01_03.jpg)
[ 属性 (プロパティ) ] パネルを確認
調整レイヤーとは?
調整レイヤーとは、ドキュメントやレイヤー単位で、色調補正が行えるオプション機能です。調整レイヤーを作成することで、元画像の内容をそのまま保つことができ、設定した後でも再編集が可能になります。
白色点を設定
R、G、B の白色点を揃える色調補正は、一般的に「ホワイトバランス」と呼ばれています。Photoshop の [ トーンカーブ ] では、グラフの対角線の右上コーナーにある調整ポイントが「白色点」です。
【操作方法】
[ 属性 (プロパティ) ] パネルで、[ 画像内をサンプルして白色点を設定 ] をクリックします。以降 [ 白色点を設定 ] と略す・ホワイトバランスと同意
![[ 白色点を設定 ] をクリック](https://psgips.net/wp-content/uploads/2021/09/p181b_02_01.jpg)
[ 白色点を設定 ] をクリック
画像内で特定したサンプリングポイント (真っ白にしたい部分) をクリックします。
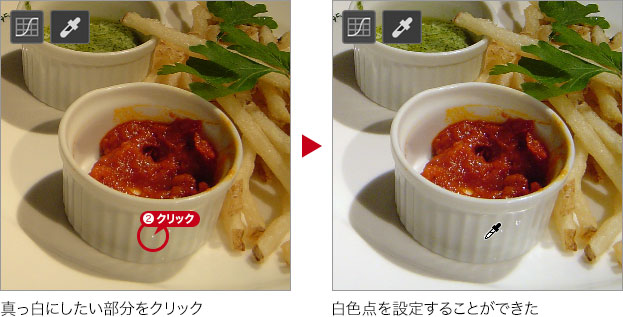
色かぶりをワンクリックで除去することができました。

色かぶりをワンクリックで除去することができた
色かぶりが除去できない?
真っ白にしたい部分をクリックしたけど、色かぶりが除去できない、または、変化がない場合は、画像内で特定したサンプリングポイントが適切ではありません。
そのまま、クリックをやり直すか、または、[ トーンカーブ ] の [ 属性 (プロパティ) ] パネルで、[ プリセット ] に [ 初期設定 ] を選択して、もう一度やり直してください。
また、[ トーンカーブ ] には、[ 自動補正 ] を活用した補正方法もあります。スペキュラハイライトを含んでいない素材、人物の肌色を違和感なく補正したい場合などに試してみましょう。

フリーのグラフィックデザイナーです。カタログ、ポスター、パッケージなど様々な分野に携わってきました。




