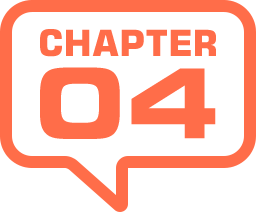
設定値の確認
色かぶりを起こした画像の特徴では、ピクセル分布されている階調幅が、[ レッド ]、[ グリーン ]、[ ブルー ]、それぞれ違っていました。では、[ 白色点を設定 ] で、色かぶりを除去した後は、どのように変化しているでしょうか? [ 属性 (プロパティ) ] パネルで、[ トーンカーブ ] の設定を確認してみましょう。
【操作方法】
[ トーンカーブ ] ダイアログで、[ レッド ]、[ グリーン ]、[ ブルー ] の白色点を確認します。
![[属性(プロパティ)]パネルを確認](https://psgips.net/wp-content/uploads/2021/09/p181b_05_01.jpg)
[ 属性 (プロパティ) ] パネルを確認
[ トーンカーブ ] によると、いちばん大きく変化しているのは [ ブルー ] で、白色点は、256 階調中の 3/4 以下に調整されています。
白色点はハイライト点ともいい、階調や調整ポイントをシャドウ、中間調、ハイライトと区分する Photoshop では、ハイライト点と呼ぶ方がしっくりきます。
階調レベルの伸縮
次の図では、各チャンネルのハイライト点 (調整ポイント) が、階調レベル [ 255 ] に調整されたことを表しています。
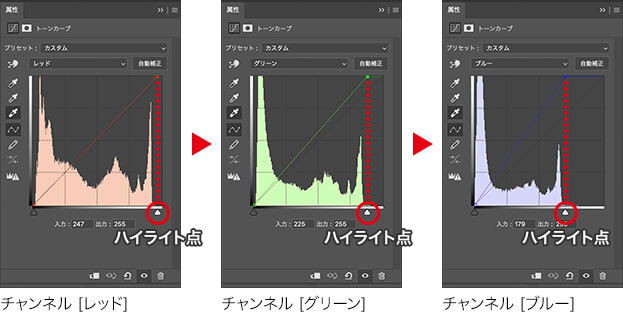
階調レベルの伸縮は、シャドウ点、およびハイライト点を伸ばして、階調幅を増やします。たとえば、元のピクセル分布がいちばん短い階調幅のチャンネル [ ブルー ] は、歯抜け状態で並べ替えられ、階調幅が広いチャンネル [ レッド ] のようなヒストグラム形状に伸ばされます。

フリーのグラフィックデザイナーです。カタログ、ポスター、パッケージなど様々な分野に携わってきました。


