【Photoshop基本操作】PDF ファイルとは、電子文書のためのフォーマット (ファイル形式) で作成されたファイルです。Photoshop で PDF ファイルを開くと、文字や画像を含んだページ (レイアウト紙面) が、ひとつのビットマップ画像として読み込まれます。
PDF の配置画像を取り出す!
Photoshop は、DTP ソフトなどで作成した PDF ファイルも開くことができます。その際、ベクトル画像から、ビットマップ画像への変換が行われるわけですが、PDF ファイルに配置された画像を、個別に選択して開くこともできます。

PDF ファイルとは?
PDF ファイルとは、電子文書のためのフォーマット (ファイル形式) で作成されたファイルです。Portable Document Format (ポータブル・ドキュメント・フォーマット) の略で、パソコン環境が違っても同様の形態で閲覧できるようにした、国際標準化機構によって定められた規格です。
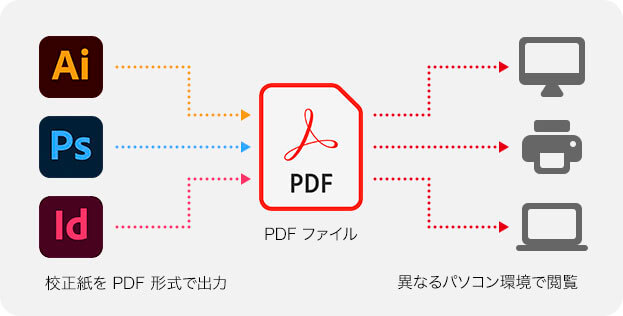
PDF ファイルは、DTP ソフトで作成された印刷物データの校正紙 (閲覧・配布) を目的として、Adobe 社が開発した経緯があります。高解像度での出力や、プロセスカラーにも対応しているので、PDF ファイルがそのまま入稿データとして用いられることもあります。プロセスカラー:印刷用インキで定められた基本4色 ( CMYK )
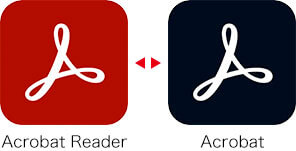
PDF ファイルの閲覧は、Adobe 公式サイトで配布されている「 Acrobat Reader 」や、Web ブラウザ、OS の印刷機能を利用するなど、その方法は多種多様です。見るには困らないです。しかし、PDF を作成・編集するには、上位ソフトの「Acrobat」をはじめ、特定の PDF 作成ツールが必要です。Photoshop もそのひとつというワケです。
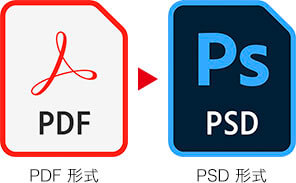
PDFの閲覧ソフト
PDF の閲覧ソフト「 Acrobat Reader 」は、Adobe 公式サイトで配布されています。PDF ファイルを作成・編集するには「 Acrobat 」が必要です。こちらは、サブスクリプション「 Adobe Creative Cloud 」で利用可能です。
複数ページのPDFを作成
自動処理の「PDF スライドショー」には、複数のページ (画像) を、ひとつの PDF ファイルにまとめる機能が含まれています。PDF の作成は、Acrobat などの専用ツールを使用する方がポピュラーですが、これは、Photoshop で一括した作業を行う場合に便利です。
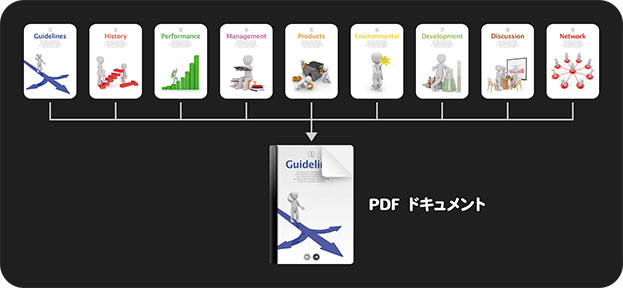
JPEG 画像をひとつの PDF にまとめる
PhotoshopでPDFを開く
PDF ファイルを Photoshop で開く用途としては、PDF ファイルをラスタライズ して、Web 用画像として使用する場合や、ページに含まれている画像を取り出す場合などです。ラスタライズ:ベクターデータをビットマップ化すること
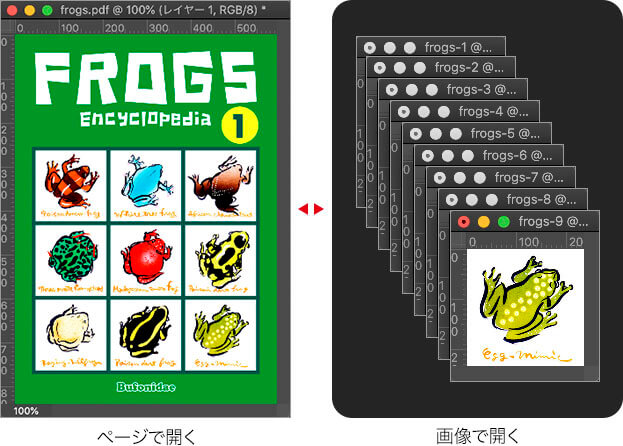
Photoshop で PDF ファイルを開くと、[ PDF の読み込み ] ダイアログが表示されます。[ PDF の読み込み ] ダイアログには、[ ページ ] として開く、[ 画像 ] コンテンツとして開く選択があり、ラスタライズ後のファイルサイズを設定する項目があります。
![[PDFの読み込み]ダイアログ](https://psgips.net/wp-content/uploads/2021/09/p032_03.jpg)
[ PDF の読み込み ] ダイアログ
選択
[ ページ ]、[ 画像 ]、[ 3D ] のいずれかを選択すると、サムネールエリアにその内容が表示されます。PDF ドキュメントに複数の内容が含まれている場合は、読み込む内容のサムネールを選択します。サムネールサイズ
サムネールエリアに表示されるサムネールの大きさを選択できます。PDF ファイルを開く設定には直接影響しないので、任意の設定でかまいません。トリミング
サムネールエリアで選択した PDF ドキュメントから、読み込む部分を選択します。初期設定は [ バウンディングボックス ] です。ファイルサイズ
ラスタライズ後のファイルサイズを設定します。ベクトル画像からビットマップ画像への変換が行われるので、通常では [ 解像度 ] の設定で対応します。[ モード ] に [ グレースケール ] が選択されていると、白黒画像に変換されるので注意してください。開く目的を決める!
[ 選択 ] は、Photoshop から PDF ファイルを開く目的を選択するセクションです。ページ全体なら [ ページ ]、ページに含まれている画像なら [ 画像 ] です。
[ ページ ] と [ 画像 ] では、設定項目の表示が異なり、[ 画像 ] を選択すると、[ ページオプション ] セクション、[ ファイルサイズ ] セクションは表示されません。また、ページ内に画像が含まれていない場合は、[ 画像 ] を選択しても、サムネールエリアに何も表示されません。

フリーのグラフィックデザイナーです。カタログ、ポスター、パッケージなど様々な分野に携わってきました。




