
ページで開く
PDF ファイルは、数多くのアプリケーションで開くことができます。内容を確認するだけなら、わざわざ Photoshop で開く必要はありませんね。たとえば、PDF ファイルのレイアウト紙面を Web 用の画像として使用したい場合、詳細なサイズやトリミングなどの編集を、Photoshop で行えることが、主な利点となります。
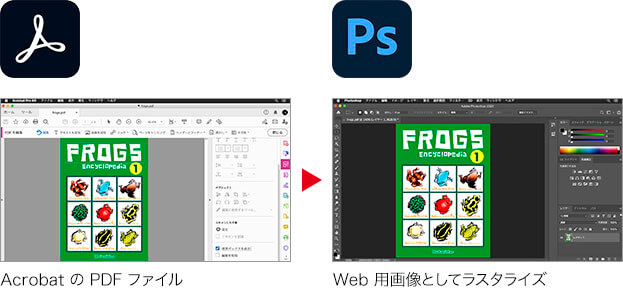
PDFファイルの選択
PDF ファイルは、Photoshop で開くことができます。[ 開く ] ダイアログでは、読み込み可能なドキュメントを自動判別します。ドキュメントが制限されていたり、セキュリティ設定がされていたりするケースもあります。
【操作方法】
[ ファイル ]メニューから、[ 開く ] を選択します。[ 開く ] ダイアログで、開きたい PDF ファイルを選択します。
[ 形式 ] に [ Photoshop PDF ] を選択します。
[ 開く ] をクリックします。
[ ファイル ] – [ 開く ]
ショートカットキー: [ command ( Ctrl ) ] + [ O ]
![[開く]を設定](https://psgips.net/wp-content/uploads/2021/09/p032_02.jpg)
[ 開く ] を設定
PDFが表示されない?
対象の PDF ファイルが保存されたフォルダーを選択して、[ オプション ] をクリックします。すると、開きたいファイルの詳細が選択できる、[ 選択対象 ]、[ 形式 ] オプションが表示されます。ドキュメントが制限されていたり、セキュリティ設定がされていたりするケースもあります。
PDFの読み込み
Photoshop では、[ PDF の読み込み ] ダイアログが表示されます。PDF ファイルのドキュメントは、通常、ファイルサイズで表示することを、前提として作成されています。
【操作方法】
[ PDF の読み込み ] ダイアログで、[ 選択 ] セクションの [ ページ ] を選択します。複数のページがある場合は、サムネールエリアから任意のページを選択します。
[ ファイルサイズ ] セクションの [ 縦横比を固定 ] を有効にします。
[ 解像度 ] に [ 72 ] pixel/inch を設定します。プリント出力する場合は、300 pixel/inch を設定してください。
[ OK ] をクリックします。
![[PDFの読み込み]を設定](https://psgips.net/wp-content/uploads/2021/09/p032_04.jpg)
[ PDF の読み込み ] を設定
Photoshop で、PDF ファイルを開くことができました。開いた PDF ファイルは、ビットマップ形式にラスタライズされています。
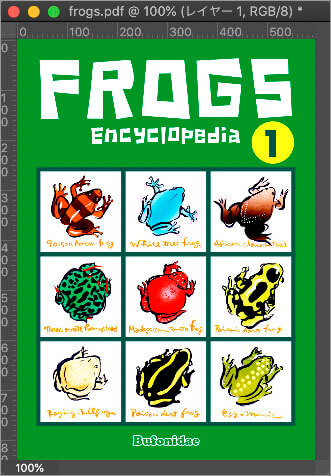
PDF ファイルをページで開くことができた
解像度ってなに?
解像度とは、画像データの「密度」です。一辺 1 インチあたりにいくつ含ませるかを示す単位「 pixel/inch ( ppi ) 」で表し、数値が大きくなるほど密度は細かくなり、数値が小さくなるほど密度は粗くなります。
[ PDF の読み込み ] ダイアログの [ 解像度 ] は、PDF ファイルをラスタライズした出力時の設定です。ここでは、Web 用を想定しているので、ディスプレイ表示の一般的な数値である、72 pixel/inch を設定しています。
PDF ファイルは、印刷物の校正紙用として考えられたものなので、入力時は、300 pixel/inch に初期設定されています。プリント出力する場合は、300 pixel/inch を設定してください。

フリーのグラフィックデザイナーです。カタログ、ポスター、パッケージなど様々な分野に携わってきました。


