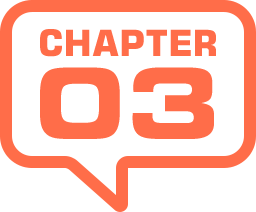
画像で開く
PDF ファイルに含まれている画像 (ページに配置された画像) は、その元画像をそのまま、Photoshop で開くことができます。ファイル形式は、JPEG や EPS など、一般的な画像フォーマットに対応しています。
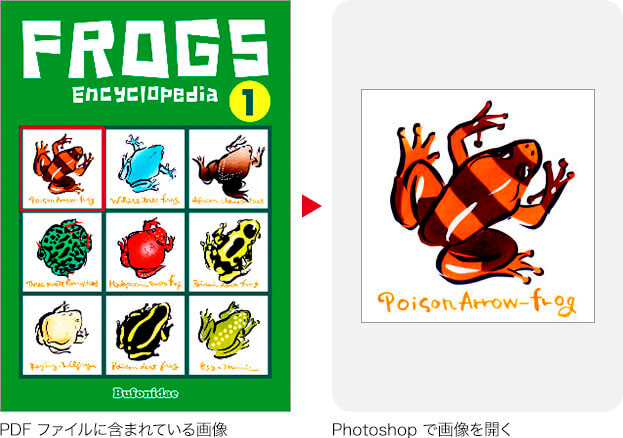
PDFファイルの選択
画像で開く場合も、ページで開く場合と同様にして、[ 開く ] ダイアログから、読み込み可能なドキュメントを自動判別します。ドキュメントが制限されていたり、セキュリティ設定がされていたりするケースもあります。
【操作方法】
[ ファイル ]メニューから、[ 開く ] を選択します。[ 開く ] ダイアログで、開きたい PDF ファイルを選択します。
[ 形式 ] に [ Photoshop PDF ] を選択します。
[ 開く ] をクリックします。
[ ファイル ] – [ 開く ]
ショートカットキー: [ command ( Ctrl ) ] + [ O ]
![[開く]を設定](https://psgips.net/wp-content/uploads/2021/09/p032_02.jpg)
[ 開く ] を設定
PDFが表示されない?
対象の PDF ファイルが保存されたフォルダーを選択して、[ オプション ] をクリックします。すると、開きたいファイルの詳細が選択できる、[ 選択対象 ]、[ 形式 ] オプションが表示されます。ドキュメントが制限されていたり、セキュリティ設定がされていたりするケースもあります。
PDFの読み込み
[ PDF の読み込み ] ダイアログの [ 選択 ] セクションには、PDF ドキュメント全体を開く [ ページ ] と、PDF ファイルに含まれている画像を開く [ 画像 ] があります。
【操作方法】
[ PDF の読み込み ] ダイアログで、[ 選択 ] セクションの [ 画像 ] を選択します。
![[画像]を選択](https://psgips.net/wp-content/uploads/2021/09/p032_08.jpg)
[ 画像 ] を選択
[ 画像 ] を選択すると、PDF ファイルに含まれている画像が、サムネールエリアに表示されます。開きたい画像のサムネールを選択します。
[ OK ] をクリックします。
![[PDFの読み込み]を設定](https://psgips.net/wp-content/uploads/2021/09/p032_09.jpg)
[ PDF の読み込み ] を設定
Photoshop で、PDF ファイルに含まれた画像を開くことができました。開いた画像は、元画像のオリジナルサイズで、カラーモードも継承されています。
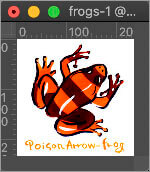
PDF ファイルに含まれた画像を開くことができた
複数の画像を開く
サムネールエリアに表示された画像は、一度の操作で同時に開くことができます。
【操作方法】
番号の昇順で、最初の画像サムネールをクリックして選択します。
[ shift ] キーを押しながら、最後の画像サムネールをクリックします。すると、その間のすべての画像サムネールが選択できます。
[ OK ] をクリックします。
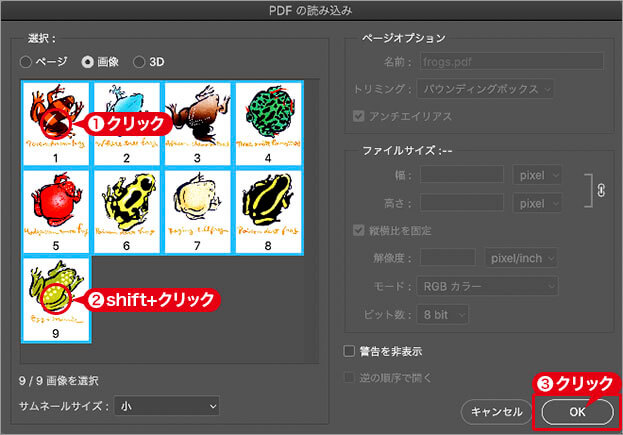
複数の画像サムネールを選択
複数の画像を、一度の操作で同時に開くことができました。
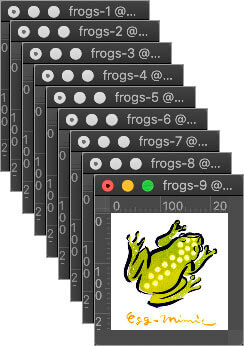
複数の画像を開くことができた
個別に複数の画像サムネールを選択するには、[ command ( Ctrl ) ] キーを押しながらクリックします。この場合、番号の昇降順には関係なく、ひとつずつ選択する操作になります。
Acrobatで画像を開く
Acrobat でも、同様に配置画像を取り出すことができます。PDF ファイルを開いて、[ PDF を編集 ] モードを選択し、対象の画像を右クリックで表示されるコンテキストメニューから、[ 編集に使用するツール ] – [ アプリケーションを指定して開く ] を選択します。

フリーのグラフィックデザイナーです。カタログ、ポスター、パッケージなど様々な分野に携わってきました。



