詳細をストロークでぼかす
写真をイラスト調にするため、階調を滑らかにしたり、単純にしたりすると、どうしても、ディテールが失われていくものです。そんなときは、[ 油彩 ] フィルターを活用すると、欲しい方向に流れが加わり、ディテールを復活させることができます。
【操作方法】
[ フィルター ] メニューから、[ 表現手法 ] – [ 油彩 ] を選択します。[ 油彩 ] ダイアログで、[ ブラシ ] セクションの [ 形態 ] に、[ 2.1 ]、[ クリーン度 ] に、[ 9.5 ]、[ 拡大・縮小 ] に、[ 1.0 ]、[ 密度の詳細 ] に、[ 1.8 ] を入力します。初期設定※バージョン2021
![[油彩]を設定](https://psgips.net/wp-content/uploads/2021/07/uf020_07_01.jpg)
[ 油彩 ] を設定
[ 光源 ] セクションを無効にして、[ OK ] をクリックします。
![[光源]を無効にして[OK]をクリック](https://psgips.net/wp-content/uploads/2021/07/uf020_07_02.jpg)
[ 光源 ] を無効にして [ OK ] をクリック
[ 油彩 ] フィルターを利用して、髪の毛や髭の詳細部分をブラシストロークでぼかすことができました。
![[エッジのポスタリゼーション]を適用](https://psgips.net/wp-content/uploads/2024/07/uf020_07_03aa.jpg)
![[油彩]を適用](https://psgips.net/wp-content/uploads/2024/07/uf020_07_03ab.jpg)
[ エッジのポスタリゼーション ] を適用
[ 油彩 ] を適用

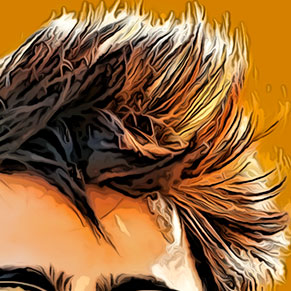
髪の毛にジャギーが目立つ
詳細をストロークでぼかす
油彩とは?
[ 油彩 ] は、絵の具が盛り上がったようなタッチをつくり出すフィルターです。作例では、立体的な効果を付ける [ 光源 ] を無効にして、フラットなブラシストロークのみを設定しています。
[ クリーン度 ] は、タッチの滑らかさ、[ 密度の詳細 ] は、タッチのぼかし度です。この2つの項目を調整するだけで、面白い効果が現れます。
全体をシャープにする設定
全体をシャープにする設定は、写真をイラスト調にする、仕上げの効果となります。コントラストを強調する幅を大きめにして、エッジの効いたポスタリゼーションを完成させましょう。
【操作方法】
[ フィルター ] メニューから、[ シャープ ] – [ アンシャープマスク ] を選択します。[ アンシャープマスク ] ダイアログで、[ 量 ] に、[ 120 ] %、[ 半径 ] に、[ 3.0 ] pixel、[ しきい値 ] に、[ 10 ] レベルを入力して、[ OK ] をクリックします。
![[アンシャープマスク]を設定](https://psgips.net/wp-content/uploads/2021/07/uf020_08_01.jpg)
[ アンシャープマスク ] を設定
全体をシャープにすることができました。
![[油彩]を適用](https://psgips.net/wp-content/uploads/2024/07/uf020_08_02a.jpg)
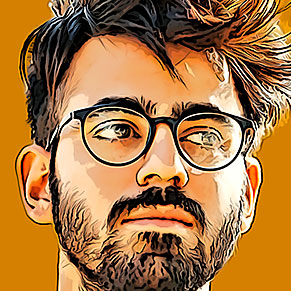
[ 油彩 ] を適用
全体をシャープにする
ポスタリゼーション風イラストに加工する操作が完了しました。
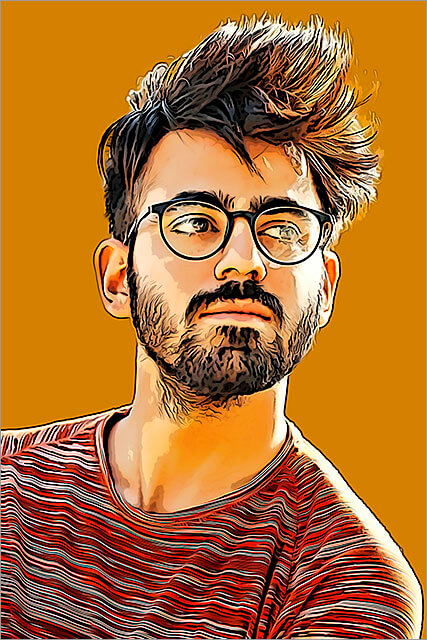
ポスタリゼーション風イラストに加工
アンシャープマスクとは?
階調の差を強調することで、鮮明さを補正する機能です。[ 量 ] は、コントラストを強める量を調整します。一般的には、この [ 量 ] の調整だけで画像をシャープにできます。難しいのは [ 半径 ] と [ しきい値 ] でしょう。
[ 半径 ] は、階調の差で表現される輪郭の幅を設定するものです。たとえば、初期設定の [ 1.0 ] pixel は、隣接する2つのピクセルでコントラストを強調します。
[ しきい値 ] は、対象となる階調の差を階調レベルで指定するものです。たとえば、初期設定の [ 0 ] レベルは、すべての階調範囲が対象となり、MAX 値の [ 255 ] レベルは、ハイライト点だけが対象となります。

フリーのグラフィックデザイナーです。カタログ、ポスター、パッケージなど様々な分野に携わってきました。




