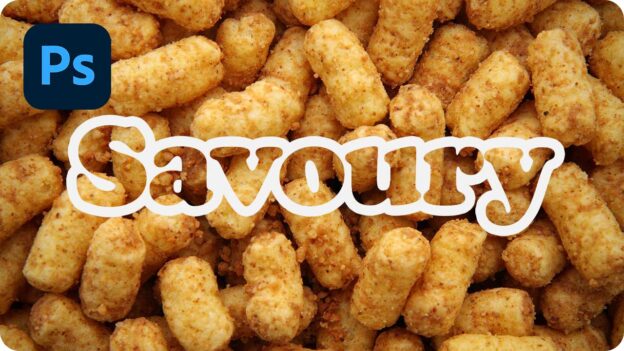ベースの文字を入力する
STEP-01 で作成したガイドを参考にして、ベースの文字を入力しましょう。整列オプションで、[ テキストの中央揃え ] を設定しておけば、センター位置に、文字を配置することができます。
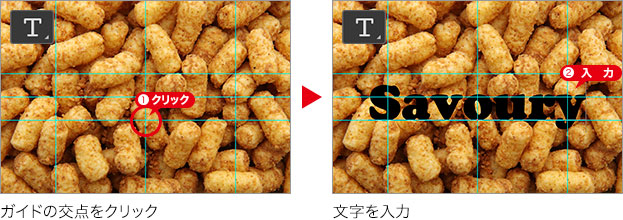
【操作方法】
[ ツール ] パネルで、[ 横書き文字ツール ] を選択します。
![[横書き文字ツール]を選択](https://psgips.net/wp-content/uploads/2022/04/txe08_02_01_01.jpg)
[ 横書き文字ツール ] を選択
オプションバーで、[ フォントファミリーを設定 ] に任意のフォントを選択します。作例では、[ フォントファミリーを設定 ] に「 Cooper BT 」、[ フォントスタイルを設定 ] に [ Black ] を選択しました。フォントスタイルは、選択したフォントに含まれる太さや、変形のバリエーションです。
任意のフォントを設定
個性的なフォントを選ぼう!
作例で使用している「 Cooper (クーパ ) 」は、Mac や Windows に標準インストールされているフォントです。フォント環境はご使用のパソコンによって異なります。リスト表示される任意のフォントを設定してください。袋文字には、欧文やカタカナなど、簡略で太い書体が適しています。
[ フォントサイズを設定 ] メニューから、[ 72 pt ] を選択します。この設定は、暫定値です。文字列の大きさは、後ほど調整します。
[ アンチエイリアスの種類を設定 ] に [ 滑らかに ] を選択します。
[ 整列オプション ] に [ テキストの中央揃え ] を選択します。
[ テキストカラーを設定 ] に [ ブラック ] を設定します。テキストカラーは、後の手順で透明にするので、何でもかまいません。
[ フォントサイズを設定 : 72 pt ]
サイズを暫定的に設定
[ フォントサイズを設定 ] で設定したフォントサイズの結果は、使用するフォントにより見え方が統一されていません。ここでは、メニューから選択できる、最大のフォントサイズを暫定的に設定しています。
輪郭線を滑らかにする
[ アンチエイリアスの種類を設定 ] は、文字の境界線を滑らかにする種類を選択します。[ シャープ ] や [ 鮮明 ] などの項目がありますが、大きなサイズの袋文字に適しているのは [ 滑らかに ] です。
ポイントテキストで入力
文字の入力方法には、ドキュメントをクリックして入力を開始する「ポイントテキスト」で行います。
【操作方法】
ドキュメント内をクリックして、文字を入力します。
ここでは、[ Savoury ] を入力しました。文字が入力できたら、[ enter ] キーを押して、入力を確定します。

ポイントテキストで入力
文字間のカーニングを設定
入力した文字の間隔は、初期設定では、フォントに設定されている、カーニング値が使用されています。作例では、隣り合う文字の組み合わせにより、間隔が空き、バランスが悪いので、文字の間隔の調整を行います。

文字の間隔を調整
【操作方法】
オプションバーで、[ 文字パネルと段落パネルの切り替え ] をクリックします。
![[文字パネルと段落パネルの切り替え]をクリック](https://psgips.net/wp-content/uploads/2022/04/txe08_02_03_01.jpg)
[ 文字パネルと段落パネルの切り替え ] をクリック
[ 文字パネル ] で、[ 文字間のカーニングを設定 ] に [ オプティカル ] を選択します。
![[オプティカル]を選択](https://psgips.net/wp-content/uploads/2022/04/txe08_02_03_02.jpg)
[ オプティカル ] を選択
文字間のカーニングが設定できました。

文字の間隔が調整できた
オプティカルとは?
文字の形状に対して、隣り合う文字のカーニング値が自動的に設定される機能です。そのため、ペアカーニング値を持たないフォントの「応急策」として、適正値が割り当てられます。メトリクスとの比較は、歴然としてあります。しかし、使用するフォントや文字列によっては、優れている場合も少なくありません。

フリーのグラフィックデザイナーです。カタログ、ポスター、パッケージなど様々な分野に携わってきました。