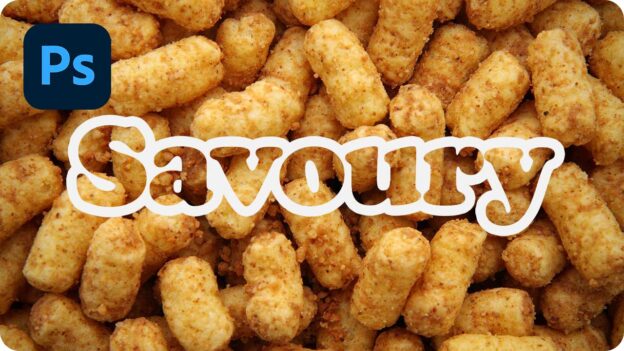大きさと位置を調整する
文字の間隔が調整できたら、文字列の幅を拡大しましょう。テキストレイヤーの拡大・縮小には、[ 変形 ] コマンドを使用しますが、ここではショートカットキーを用います。
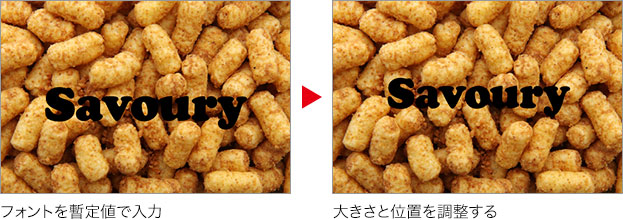
【操作方法】
[ command ( Ctrl ) ] + [ T ] キーを押して、変形のバウンディングボックスを表示します。
右上のコーナーハンドルを [ option ( Alt ) ] + ドラッグします。すると、基準点を固定した変形が行えます。
![[option(Alt)]+ドラッグで縮小](https://psgips.net/wp-content/uploads/2022/04/txe08_03_01_01.jpg)
縦横比と基準点を固定する
変形のバウンディングボックスは、そのままドラッグすると、縦横比を固定する変形が行えます。[ option ( Alt ) ] キーを押しながらドラッグすると、基準点を固定する変形が行えます。
作例では、文字列の入力が、ドキュメントのセンターに合わせた中央揃えだったので、[ option ( Alt ) ] キーを押しながらドラッグして、縦横比と基準点を固定する変形を行いました。
視覚的な調整
作例の場合、いちばん後ろの「y」の傾きやセリフによって、全体がセンターより、左側に寄って見えます。右側を少しガイドからはみ出させて、バランスを整えましょう。
【操作方法】
バウンディングボックスの右端ハンドルを、右側へドラッグします。
ガイドから少しはみ出した位置で、マウスボタンを離します。
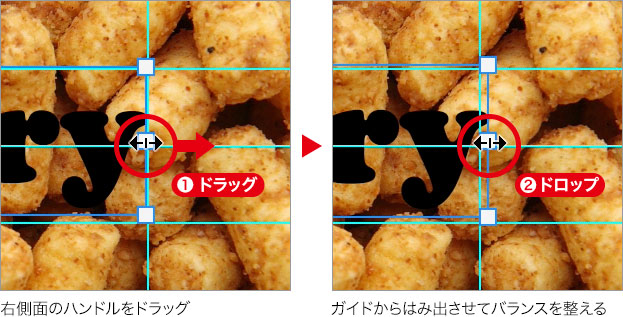
センターに合わせる
バウンディングボックス内をドラッグすると、文字列全体の位置が移動できます。画像のセンターに合わせましょう。
【操作方法】
バウンディングボックス内 (文字の部分) を上方向にドラッグします。
画像のセンター (ガイドの交点) に、基準点を合わせます。ガイドにスナップしたら、マウスボタンを離します。
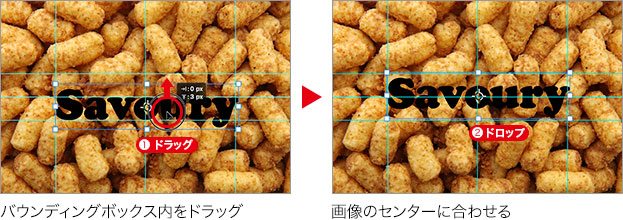
[ enter ] キーを押して、変形を確定します。[ command ( Ctrl ) ] + [ : ] キーを押して、ガイドの表示 / 非表示を切り替えます。文字列をセンターに、合わせることができました。

文字列をセンターに合わせることができた

フリーのグラフィックデザイナーです。カタログ、ポスター、パッケージなど様々な分野に携わってきました。