塗り残しの効果を強調する
これまでの加工画像を利用して、色むらや塗り残しを強調する作業を行います。[ 塗料 ] フィルターの [ スパークル ] は、輪郭線を明るくする効果です。


STEP 3 の状態
塗り残しの効果を強調する
オブジェクトの複製と編集
粗いタッチを作成した [ レイヤー 0 ] は、次に作成するレイヤーと合成するために設定したものです。そのため、ハイライト領域を暗く、陰影をフラットに調整しました。
【操作方法】
[ レイヤー ] パネルで、[ レイヤー 0 ] を [ 新規レイヤーを作成 ] にドラッグ&ドロップして、[ レイヤー 0 コピー ] を作成します。
[ フィルターギャラリー ] をダブルクリックします。
![[レイヤー0]を複製](https://psgips.net/wp-content/uploads/2024/08/ill3_04_01_01.jpg)
[ レイヤー 0 ] を複製
[ フィルターギャラリー ] 操作パネルで、[ エフェクトレイヤーを削除 ] をクリックします。
ひとつのエフェクトレイヤーが削除されたことを確認してください。
![[エフェクトレイヤーを削除]をクリック](https://psgips.net/wp-content/uploads/2024/08/ill3_04_01_03.jpg)
[ エフェクトレイヤーを削除 ] をクリック
エフェクトレイヤーを削除
[ フィルターギャラリー ] では、複数のフィルター効果を合成することができます。新しい [ フィルターギャラリー ] を作成する場合は、前回の設定がそのまま残っているので、エフェクトレイヤーを削除、または、[ command ( Ctrl ) ] キーを押しながら、[ すべてをクリア ] をクリックします。
塗料を適用
ひとつのエフェクトレイヤーを削除することができたら、前回の設定を編集して、塗り残しのような効果を加えます。
【操作方法】
[ フィルターギャラリー ] 操作パネルで、[ アーティスティック ] – [ 塗料 ] を選択します。
![[塗料]を選択](https://psgips.net/wp-content/uploads/2024/08/ill3_04_02_01.jpg)
[ 塗料 ] を選択
[ ブラシの種類 ] に、[ スパークル ] を選択します。初期設定は、[ ブラシの種類: シンプル ] です。
[ シャープ ] に、[ 20 ] を入力します。初期設定は、[ シャープ: 7 ] です。
[ ブラシサイズ ] に、[ 10 ] を入力します。初期設定は、[ ブラシサイズ: 8 ] です。
[ OK ] をクリックします。
![[ 塗料 ] を設定](https://psgips.net/wp-content/uploads/2024/08/ill3_04_02_02.jpg)
[ 塗料 ] を設定
塗り残しのような効果を加えることができました。
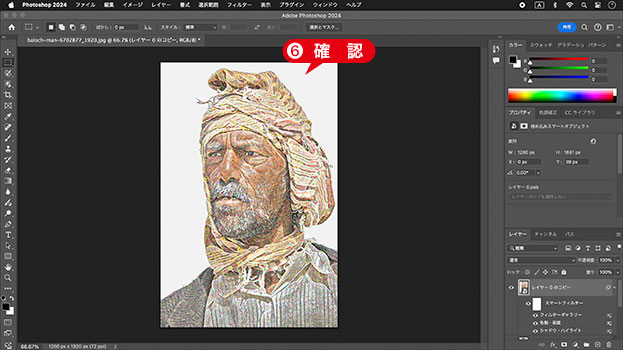
塗り残しのような効果を加えることができた
スパークルの効果!
[ ブラシの種類 ] に、[ スパークル ] を選択すると、輪郭線が白く抜けた、塗り残しのような効果が加わります。
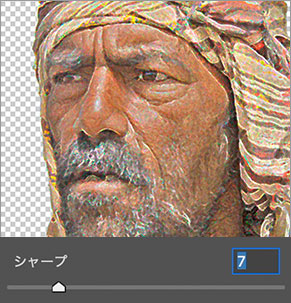
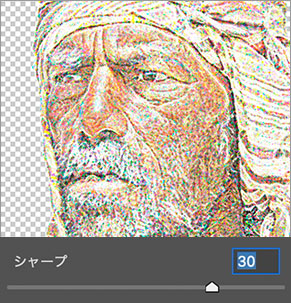
シャープ: 7
シャープ: 30
[ シャープ ] を大きくすると、塗り残しの輪郭線が太くなります。[ ブラシサイズ ] を大きくすると、タッチを粗くして色むらが強調できます。ここでは、中間調より明るくなるように調整してください。
[ レイヤー ] パネルで、描画モードに、[ オーバーレイ ] を選択します。初期設定は、[ 描画モード: 通常 ] です。
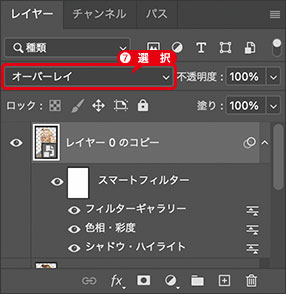
描画モード: オーバーレイ
マーカーペンで描く肖像画が完成しました。

マーカーペンで描く肖像画が完成

フリーのグラフィックデザイナーです。カタログ、ポスター、パッケージなど様々な分野に携わってきました。



