ベース画像を3つに分ける
ベース画像を調整レイヤーごと、スマートオブジェクトに変換しましょう。複数の調整を入れ子にすることで、元画像の情報を保持したまま、以降の作業が行えます。スマートオブジェクトを複製すると、コンテンツが共有できるメリットもあります。
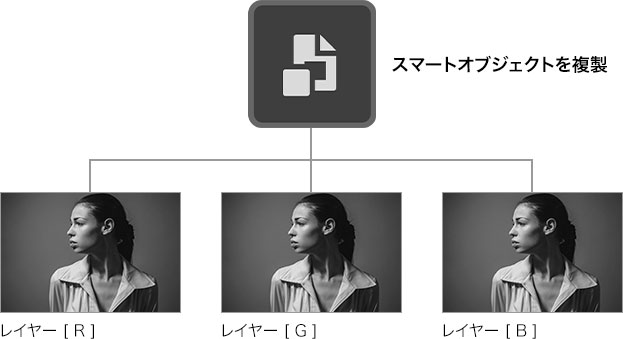
スマートオブジェクトに変換
ここでは、ドキュメントに含む、すべてのレイヤーをまとめて、スマートオブジェクトに変換します。
【操作方法】
[ レイヤー ] パネルで、[ 背景 ] を [ shift ] キーを押しながら、クリックします。すべてのレイヤーが、選択できたことを確認してください。
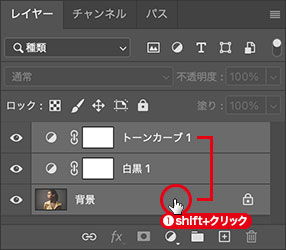
すべてのレイヤーを選択
[ レイヤー ] メニューから、[ スマートオブジェクト ] – [ スマートオブジェクトに変換 ] を選択します。
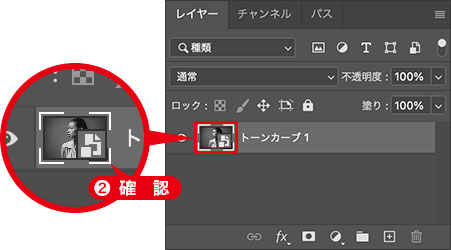
スマートオブジェクトを確認
スマートオブジェクトとは?
レイヤーや背景を、スマートオブジェクトに変換しておくと、適用するフィルターや、色調補正などの調整が、再編集できるようになります。
スマートオブジェクトを複製
ドキュメントに含む、すべてのレイヤーを、一枚のスマートオブジェクトに変換できたら、それを3枚に複製して、R、G、B のレイヤーとします。
【操作方法】
[ レイヤー ] パネルで、スマートオブジェクトを、[ 新規レイヤーを作成 ] にドラッグ&ドロップします。
すると、スマートオブジェクトを複製できます。さらに、もう1枚、複製します。合計3枚の、スマートオブジェクトを複製します。
![[新規レイヤーを作成]にドラッグ&ドロップ](https://psgips.net/wp-content/uploads/2022/04/uf038_03_02_01.jpg)
[ 新規レイヤーを作成 ] にドラッグ&ドロップ
レイヤー名を、上から [ R ]、[ G ]、[ B ] に変更します。
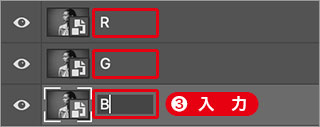
レイヤー名を変更
[ G ] と [ B ] を非表示にします。
レイヤー [ R ] を選択します。
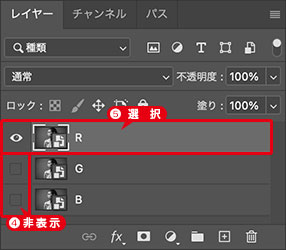
レイヤー名を変更
スマートオブジェクトを複製することができました。
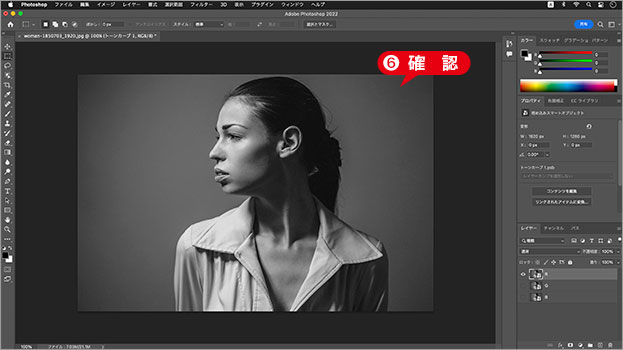
スマートオブジェクトを複製することができた
複製したらどうなる?
複製したスマートオブジェクトは、そのコンテンツが共有されるので、1枚の編集で、すべてに反映させることができます。
たとえば、後になって、元画像にゴミやキズがあるのを発見した場合、それを修正して保存すると、複製したスマートオブジェクトから、ゴミやキズがなくなっています。

フリーのグラフィックデザイナーです。カタログ、ポスター、パッケージなど様々な分野に携わってきました。


