文字を押し出す
文字列のシェイプレイヤーに、レイヤースタイルで立体的な効果をつけます。このレイヤーを連続複製することで、3D 風の押し出しを作成しましょう。まず、[ ベベルとエンボス ] で、エッジ部分の陰影を設定します。
【操作方法】
[ レイヤー ] パネルで、[ レイヤースタイルを追加 ] をクリックします。
メニューから、[ ベベルとエンボス ] を選択します。すると、[ レイヤースタイル ] ダイアログが表示されます。
![[ベベルとエンボス]を選択](https://psgips.net/wp-content/uploads/2021/09/txe06_04_01.jpg)
[ ベベルとエンボス ] を選択
ベベルとエンボスを設定
[ ベベルとエンボス ] には、ベベル、または、エンボスの形状を設定する、[ 構造 ] セクションと、その形状に対して、どのようなハイライトを当てるか、どのようなシャドウを落とすかを設定する、[ 陰影 ] セクションがあります。[ レイヤースタイル ] ダイアログの設定値は以下のとおりです。
![[ ベベルとエンボス ]を設定](https://psgips.net/wp-content/uploads/2021/09/txe06_04_02.jpg)
[ ベベルとエンボス ]を設定
【構造】
[ スタイル : ベベル (内側) ]
[ サイズ : 5 px ]
![[構造]セクションを設定](https://psgips.net/wp-content/uploads/2021/09/txe06_04_03.jpg)
[ 構造 ] セクションを設定
【陰影】
[ 包括光源を使用 ] を有効
[ 角度 : 50°]
[ 高度 : 30°]
[ アンチエイリアス ] を有効
[ 不透明度 : 75 % ]
[ 不透明度 : 50 % ]
![[陰影]セクションを設定](https://psgips.net/wp-content/uploads/2021/09/txe06_04_04.jpg)
[ 陰影 ] セクションを設定
後で調整するための注意!
この設定は、文字の境界線付近に与える効果です。対象となる文字列に、有効な設定を加えることが重要で、特に陰影の [ 角度 ] は、後の行程でも調整が行えるよう、必ず、[ 包括光源を使用 ] を有効に設定してください。
すべての設定ができたら、[ OK ] をクリックします。文字列の表面に、レイヤースタイルが適用されたことを確認してください。

文字列の表面にレイヤースタイルが適用された
スタイル内容の折りたたみ
[ ベベルとエンボス ] が設定できたら、省スペース化のため、レイヤースタイルの内容を折りたたんで、非表示にしておきましょう。
【操作方法】
[ レイヤー ] パネルで、レイヤースタイルの内容を確認します。
[ レイヤー効果をパネルに表示 / 非表示 ] をクリックして、レイヤースタイルの内容を折りたたみます。
![[レイヤー効果をパネルに表示/非表示]をクリック](https://psgips.net/wp-content/uploads/2021/09/txe06_04_06.jpg)
連続複製による押し出し
ここで行う連続複製は、キー操作を活用します。まず、移動する全体の距離を決定して、複製と 1 pixel の移動を繰り返しましょう。
【操作方法】
[ レイヤー ] パネルで、[ グラデーション 1 ] を [ 新規レイヤーを作成 ] にドラッグ&ドロップして、レイヤーを複製します。
すると、前面に複製したレイヤー [ グラデーション 1 のコピー ] が作成されます。
そのままでは、複製した前面のレイヤーが選択されているので、背面の [ グラデーション 1 ] をクリックして選択します。
![[グラデーション1]を選択](https://psgips.net/wp-content/uploads/2021/09/txe06_05_01.jpg)
[ ツール ] パネルで、[ 移動ツール ] を選択します。
[ shift ] + [ ↓ ] キーを2回押して、[ グラデーション 1 ] を下へ 20 pixel 移動します。
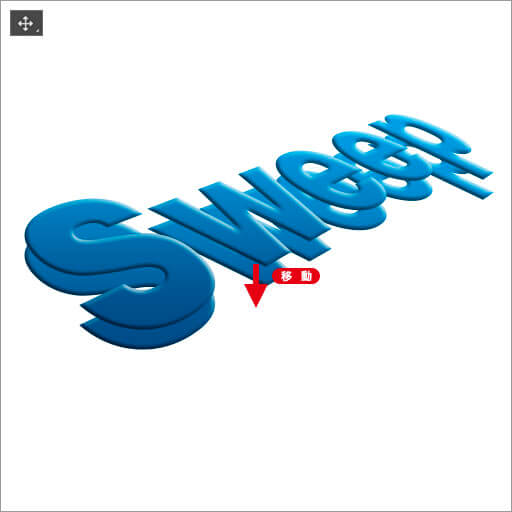
下へ 20 pixel 移動
移動の距離で高さが決まる!
この移動は、押し出しの高さを決めるもので、作例では便宜上 20 pixel としていますが、応用する場合は、任意に設定してもかまいません。
[ グラデーション 1 ] の文字列が移動できたら、[ option ( Alt ) ] + [ ↑ ] キーを19回押します。
すると、キーを1回押すごとにレイヤーが 1 pixel 移動しながら複製されます。
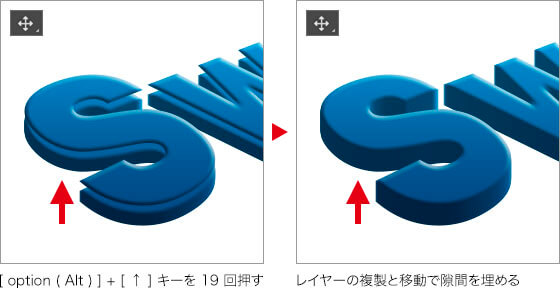
3D 風の押し出しが、レイヤースタイルで作成できました。

3D 風の押し出しがレイヤースタイルで作成できた
ダイアログを表示
最前面のレイヤーの設定値を変更して、文字列のエッジを、ハードな光沢に変更しましょう。まず、[ レイヤースタイル ] ダイアログを表示します。
【操作方法】
[ レイヤー ] パネルで、最前面のレイヤーを選択します。
[ レイヤー効果 ] をダブルクリックして、[ レイヤースタイル ] ダイアログを表示します。
![[レイヤー効果]をダブルクリック](https://psgips.net/wp-content/uploads/2021/09/txe06_06_01.jpg)
[ レイヤー効果 ] をダブルクリック
設定値の変更
設定値の主な変更は、ベベルのサイズと光源です。最前面のレイヤーだけの、特別な設定です。そのため、他の設定が連動する [ 包括光源を使用 ] を無効にしておきます。
【操作方法】
[ レイヤースタイル ] ダイアログで、左側の [ スタイル ] メニューから、[ べベルとエンボス ] をクリックして選択します。すると、現在の設定内容が表示されます。この設定を元に変更を加えていきます。
![[べベルとエンボス]をクリックして選択](https://psgips.net/wp-content/uploads/2021/09/txe06_06_02.jpg)
[ べベルとエンボス ] をクリックして選択
[ 構造 ] セクションの [ サイズ ] に [ 2 ] px を入力します。
![[サイズ:2px]を入力](https://psgips.net/wp-content/uploads/2021/09/txe06_06_03.jpg)
[ サイズ : 2 px ] を入力
[ 陰影 ] セクションの [ 包括光源を使用 ] を無効にします。
[ 角度 ] に [ 50 ]°、[ 高度 ] に [ 70 ]°を入力します。
[ シャドウのモード ] の [ 不透明度 ] に [ 75 ] % を入力して、[ OK ] をクリックします。
![[陰影]セクションの設定値を変更](https://psgips.net/wp-content/uploads/2021/09/txe06_06_04.jpg)
[ 陰影 ] セクションの設定値を変更
文字列のエッジが、ハードな光沢に変更されたことを確認してください。

文字列のエッジがハードになった
包括光源の無効を確認!
[ 包括光源を使用 ] が有効になっていると、他のレイヤーの設定も連動して変更されてしまいますので、十分に注意してください。

フリーのグラフィックデザイナーです。カタログ、ポスター、パッケージなど様々な分野に携わってきました。



