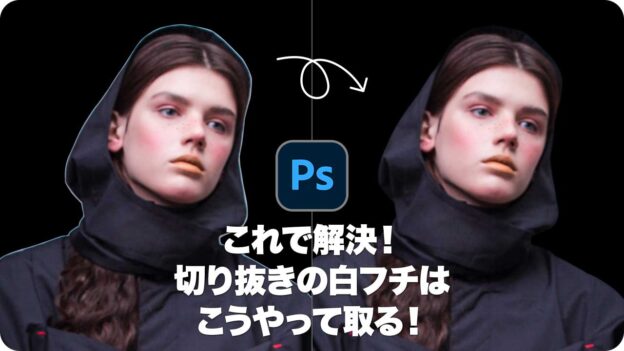白フチを除去する
あらゆる切り抜き方法に対して、レイヤーマスクを簡単に、修正できる機能を知っておけば、白フチや黒フチの除去に大変役立ちます。[ 明るさの最小値 ] とは、境界線を収縮する機能です。


オブジェクトを切り抜く
白フチを除去する
レイヤーマスクを選択
白フチや黒フチの除去は、レイヤーマスク上で行います。レイヤーマスクサムネールの、2重枠表示を確認してください。
【操作方法】
[ レイヤー ] パネルで、レイヤーマスクを選択します。
レイヤーマスクサムネールの2重枠表示を確認してください。
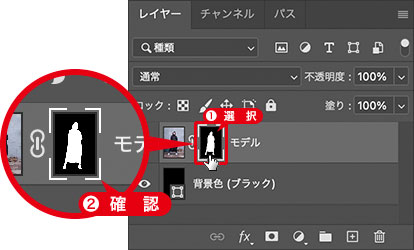
レイヤーマスクを選択
選択を確認しよう!
レイヤーマスクの選択は、ウィンドウでの変化がないので、確認を忘れがちになります。レイヤーマスクモードに切り替えたい場合は、レイヤーマスクサムネールを [ option ( Alt ) ] キーを押しながらクリックします。
明るさの最小値を設定
レイヤーマスク領域を小さく調整することができる [ 明るさの最小値 ] は、Photoshop のレガシー機能です。名称と用途が結びつきにくいので、初級ユーザーの方には、あまり知られていないかも?
【操作方法】
[ フィルター ] メニューから、[ その他 ] – [ 明るさの最小値 ] を選択します。
![[明るさの最小値]を選択](https://psgips.net/wp-content/uploads/2023/01/uf045_02_02_01.jpg)
[ 明るさの最小値 ] を選択
最小値と最大値
[ 明るさの最小値 ] とは、境界線を収縮する機能です。現在のピクセルの明るさを調整して、黒い領域を広げ、白い領域を縮小します。[ スプレッド ] の効果と同じです。
対して、[ 明るさの最大値 ] とは、境界線を膨張する機能です。[ チョーク ] の効果と同じです。
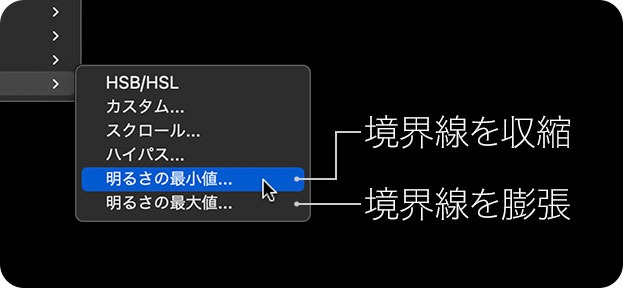
最小値と最大値
レイヤーマスクで使用する場合は、表示する領域が白、隠す領域が黒なので、[ 明るさの最小値 ] では、表示する領域を小さく調整することができます。
[ 明るさの最小値 ] ダイアログで、[ 保持 ] に [ 真円率 ] を選択します。
![[保持:真円率]を選択](https://psgips.net/wp-content/uploads/2023/01/uf045_02_02_02.jpg)
[ 保持 : 真円率 ] を選択
直角度と真円率
[ 明るさの最小値 ] ダイアログには、境界線を収縮するパターンを選択する、[ 保持 ] という設定項目があります。[ 保持 ] には、[ 直角度 ] と [ 真円率 ] があります。
[ 直角度 ] は、四角形のパターンで調整されるため、縦と横を強調したシャープな階調が生成されます。
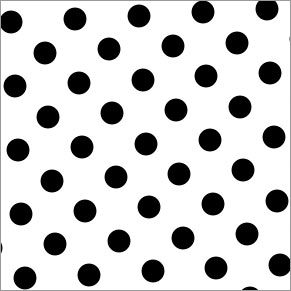
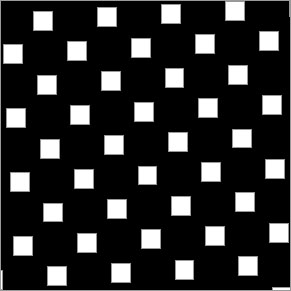
元画像
四角形のパターンで調整
[ 真円率 ] は、円形のパターンで調整されるため、境界線に滑らかな階調が生成されます。
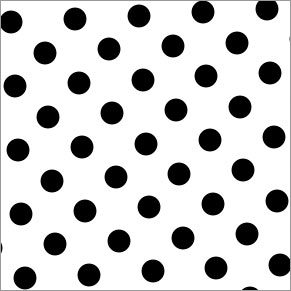
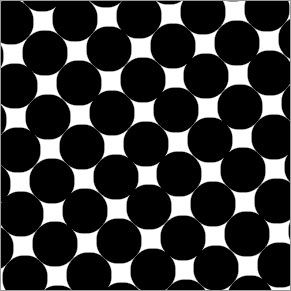
元画像
円形のパターンで調整
[ 真円率 ] を選択すると、初期設定に [ 半径 : 1.0 pixel ] が設定されます。これは、[ 保持 : 直角度 ] の初期設定が、[ 半径 : 1 pixel ] であったため、その値から、小数点以下が加わったものです。
[ 保持 : 真円率 ] の最小値は、[ 半径 : 0.2 pixel ] です。ここから、0.1 pixel 単位の調整が行えます。
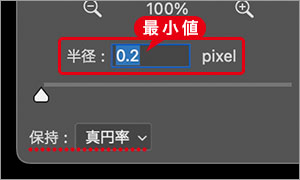
真円率は 0.1 pixel 単位
[ 半径 ] に、[ 1.6 pixel ] を設定します。対象画像やレイヤーマスクの作成方法により、[ 半径 ] の適正値は異なります。
[ OK ] をクリックします。
![[半径:1.6pixel]](https://psgips.net/wp-content/uploads/2023/01/uf045_02_02_03.jpg)
[ 半径 : 1.6 pixel ]
白フチを除去することができました。
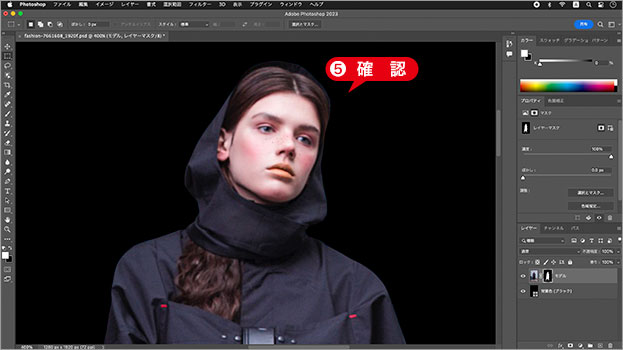
白フチを除去することができた
最小値の適正値は?
[ 半径 ] の数値を大きくすると、白フチが小さくなります。白フチがなくなったところが適正値です。それ以上大きくすると、切り抜き領域が内側に小さくなります。

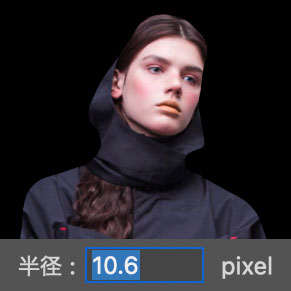
半径: 1.6 pixel
半径: 10.6 pixel
作例では、[ 半径 : 1.6 pixel ] を適正値としましたが、これは、あくまでも、解説用の誇張した値です。実際の作業では、0.5 pixel から、1.0 pixel くらいまでが、白フチがなくなる適正値となるでしょう。

フリーのグラフィックデザイナーです。カタログ、ポスター、パッケージなど様々な分野に携わってきました。