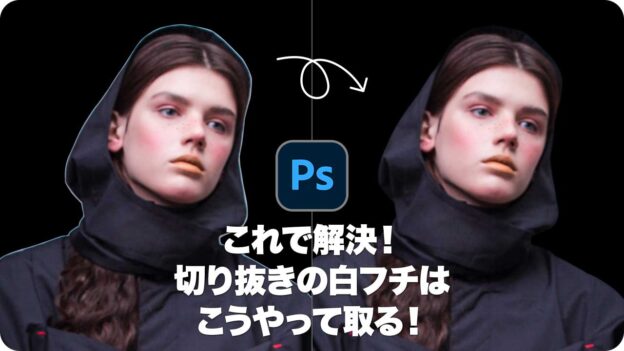境界線をなじませる
白フチを除去する操作と、境界線をなじませる操作は、それぞれ別の方法で行う方が効率的です。[ 選択とマスク ] は、選択範囲の境界線を、詳細に調整するオプションです。


白フチを除去する
境界線をなじませる
選択とマスクを設定
レイヤーマスクを調整するオプションとしても、[ 選択とマスク ] は活用できます。現在のレイヤーマスクを調整した、新しいレイヤーマスクを出力しましょう。
【操作方法】
[ プロパティ ] パネルで、[ 選択とマスク ] をクリックします。
![[選択とマスク]をクリック](https://psgips.net/wp-content/uploads/2023/01/uf045_03_01_01.jpg)
[ 選択とマスク ] をクリック
プレビューでは、現在の選択範囲による切り抜きの、背景色の切り替えが行えます。
![[選択とマスク]操作パネル](https://psgips.net/wp-content/uploads/2023/01/uf045_03_01_02.jpg)
[ 選択とマスク ] 操作パネル
[ グローバル調整 ] セクションの、[ ぼかし ] に、[ 1.0 px ] を入力します。対象画像が低解像度の場合は、[ 0.5 px ] を設定してください。
[ エッジをシフト ] に、[ -50 % ] を設定します。対象画像が低解像度の場合は、[ -25 % ] を設定してください。
![[グローバル調整]セクションを設定](https://psgips.net/wp-content/uploads/2023/01/uf045_03_01_03.jpg)
[ グローバル調整 ] セクションを設定
プレビューで、境界線のなじみを確認してください。
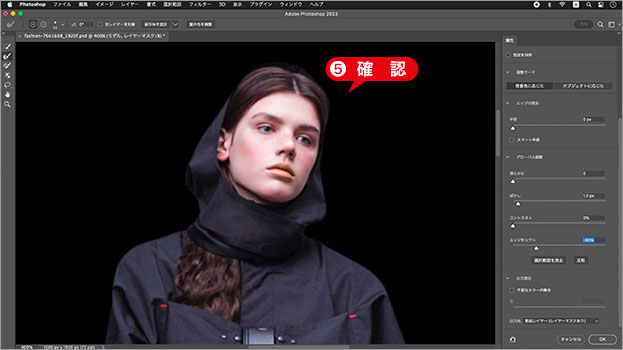
境界線のなじみを確認
シフトのしくみ
[ エッジをシフト ] は、[ 明るさの最小値 ]、[ 明るさの最大値 ]とよく似た機能です。境界線の階調を調整することで、内側に縮めたり、外側に膨らませたりします。
境界線をぼかすと、それだけ調整できる階調が増えるので、[ ぼかし ] と合わせて設定すると効果的です。
[ 出力設定 ] セクションの、[ 出力先 ] に、[ 新規レイヤー (レイヤーマスクあり) ] を選択します。
[ OK ] をクリックします。
![[出力先:新規レイヤー(レイヤーマスクあり)]](https://psgips.net/wp-content/uploads/2023/01/uf045_03_01_06.jpg)
[ 出力先 : 新規レイヤー (レイヤーマスクあり) ]
境界線をなじませることができました。
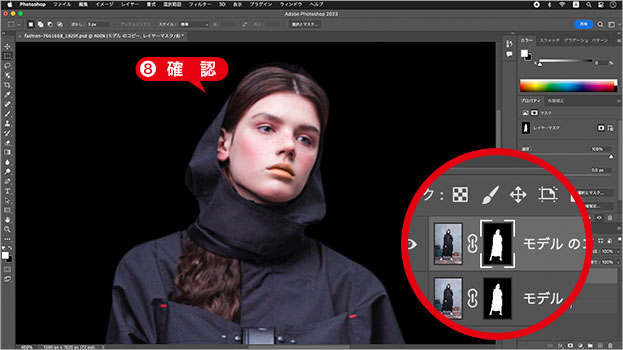
境界線をなじませることができた
不要なカラーの除去
境界線に不要なカラーが残っている場合は、[ 出力設定 ] セクションの、[ 不要なカラーの除去 ] を有効にして、[ 量 ] に、[ 50 % ] を設定してください。
![[不要なカラーの除去]を有効](https://psgips.net/wp-content/uploads/2023/01/uf045_03_01_08b.jpg)
[ 不要なカラーの除去 ] を有効

フリーのグラフィックデザイナーです。カタログ、ポスター、パッケージなど様々な分野に携わってきました。