【Photoshop基本操作】ドキュメントの四方にマージン (余白) を設ける場合、[新規ガイドレイアウトを作成] を使用すれば、ピクセル単位の設定値で、カンタンにガイドを作成することができます。しかし、レイアウトを比率で割り出したい場合には、マージンの最適な距離が、予測しづらいかも知れません。ドキュメントサイズから縮小した、オブジェクトにスナップさせながら、マージンガイドを素早く作成しましょう。
画面比率によって異なる適正値!
マージンの最適な距離は、視覚的な影響により、狭くなったり広くなったりするものです。たとえば、対象のドキュメントが、名刺サイズでは狭く、A4 サイズでは広くなります。また、縦横比率によっても異なります。横長の長方形では、垂直方向が広く、水平方向が狭くなります。
最適なマージンガイドを作成する方法
これから行う操作は、ドキュメントサイズに最適な距離の、マージンガイドを作成する方法です。マージン値に明確な規定などはありません。しかし、ドキュメントサイズの大きさに対して、80 % 〜 90 % の有効領域を定義して、オブジェクトの端に吸着する「スナップ機能」を活用すると、作業効率は大幅にスピードアップします。
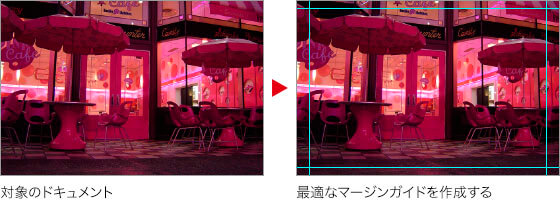
[ 表示 ] メニューから、[ スナップ先 ] – [ レイヤー ] を選択します。
![[レイヤー]にチェックマークを入れる](https://psgips.net/wp-content/uploads/2021/09/ut015_01_03.jpg)
[ レイヤー ] にチェックマークを入れる
スナップとは?
[ スナップ ] とは、選択範囲やシェイプなどを、正確に配置するための機能で、チェックマークが付けられた項目は、それぞれの設定位置、移動位置に、ぴったり吸着させることができます。[ スナップ先 ] の [ レイヤー ] が有効な場合、レイヤーオブジェクトの端にガイドが吸着するようになります。
[ 編集 ] メニューから、[ 塗りつぶし ] を選択します。[ 塗りつぶし ] ダイアログで、[ 内容 ] に [ ホワイト ] を選択して、[ OK ] をクリックします。
![[内容:ホワイト]を選択](https://psgips.net/wp-content/uploads/2021/09/ut015_01_05.jpg)
[ 内容 : ホワイト ] を選択
新規レイヤーを [ ホワイト ] で塗りつぶすことができました。
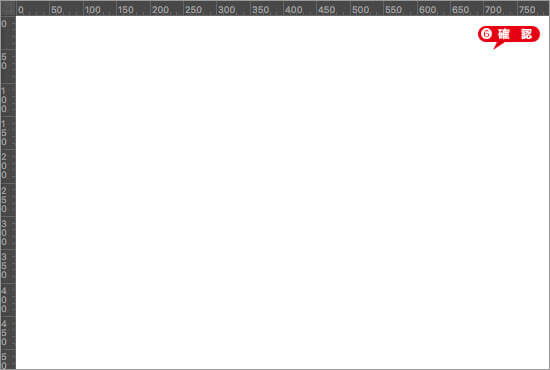
レイヤーを白く塗りつぶすことができた
塗りつぶしてオブジェクト化する!
新規レイヤーを塗りつぶす操作は、オブジェクトの端に吸着させる [ スナップ ] を有効にするためのものです。塗りつぶすことで、ピクセル情報を生成して、対象のドキュメントサイズと同じ大きさのオブジェクトを作成します。このため、塗りつぶす色は何でもかまいません。

フリーのグラフィックデザイナーです。カタログ、ポスター、パッケージなど様々な分野に携わってきました。

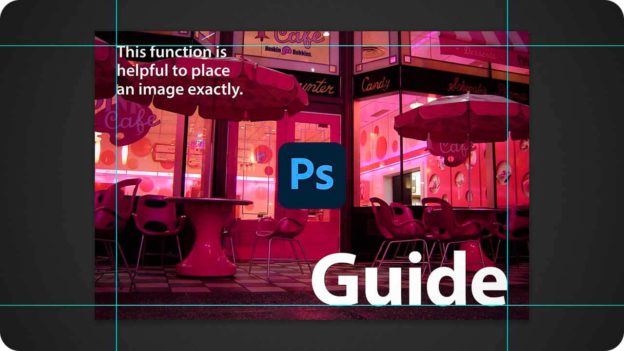


![[定規]を表示](https://psgips.net/wp-content/uploads/2021/09/ut015_01_01.jpg)
![[レイヤー1]を作成](https://psgips.net/wp-content/uploads/2021/09/ut015_01_04.jpg)