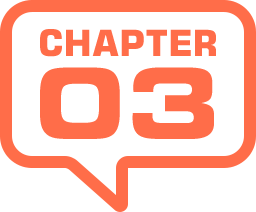
パスの調整と編集
アンカーポイントの移動や方向線の調整など、パスの操作はたくさんあります。基本的には、パスの調整と編集を行う専用ツールを選択しますが、[ ペンツール ] の使用中に、キー操作で一時的に切り替えて使用することも多いです。パスを調整したり編集する主な操作をご紹介しましょう。
アンカーポイントを追加
[ アンカーポイントの追加ツール ] で、セグメント上をクリックします。クリックホールドからドラッグすると、そのまま方向線の角度や長さも調整できます。
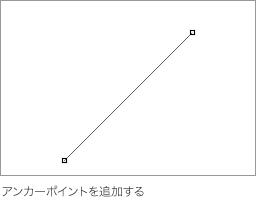
[ ペンツール ] を使用中でも、同じ操作ができます。
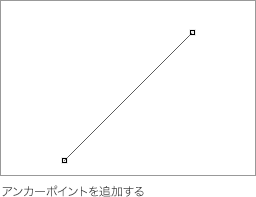
アンカーポイントを削除
[ アンカーポイントの削除ツール ] で、アンカーポイントをクリックします。
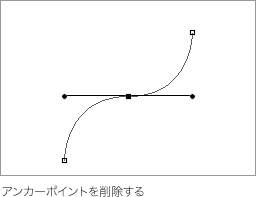
[ ペンツール ] を使用中でも、同じ操作ができます。
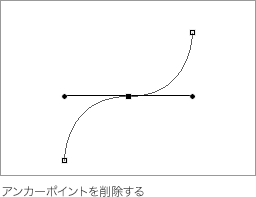
直線から曲線にする
[ アンカーポイント切り替えツール ] で、アンカーポイントをクリックホールドし、パスの進行方向にドラッグして、方向線を引き出します。パスが未選択の場合は、パスをクリックして、アンカーポイントを表示します。
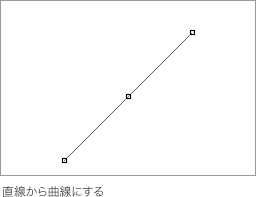
[ ペンツール ] を使用中に [ option ( Alt ) ] キーを押すと、[ アンカーポイント切り替えツール ] が一時的に使用できます。
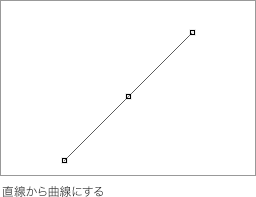
角度を折り曲げる
[ アンカーポイント切り替えツール ] で、方向線の終端をクリックホールドして、角度を折り曲げるようにドラッグします。パスが未選択の場合は、パスをクリックして、調整したい方向線を表示します。
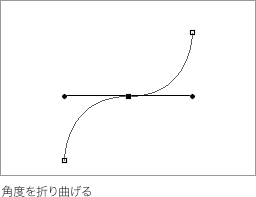
[ ペンツール ] を使用中に [ option ( Alt ) ] キーを押すと、[ アンカーポイント切り替えツール ] が一時的に使用できます。
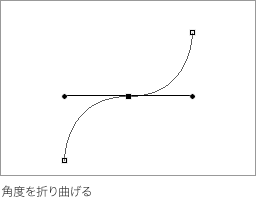
曲線から直線にする
[ アンカーポイント切り替えツール ] で、アンカーポイントをクリックして、方向線を削除します。パスが未選択の場合は、パスをクリックして、アンカーポイントを表示します。
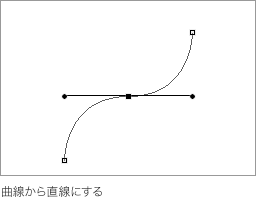
[ ペンツール ] を使用中に [ option ( Alt ) ] キーを押すと、[ アンカーポイント切り替えツール ] が一時的に使用できます。
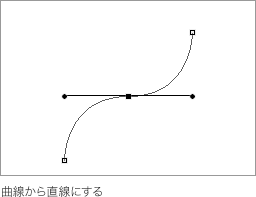
アンカーポイントを移動
[ パス選択ツール ] で、アンカーポイントをクリックして、移動させたい場所までドラッグします。パスが未選択の場合は、パスをクリックして、アンカーポイントを表示します。
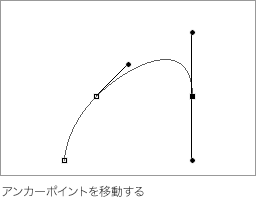
[ ペンツール ] を使用中に [ command ( Ctrl ) ] キーを押すと、[ パス選択ツール ] が一時的に使用できます。
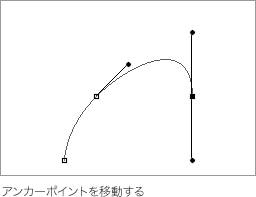
方向線を調整
[ パス選択ツール ] で、アンカーポイントをクリックして、方向線の終端をドラッグします。角度と長さが調整できます。パスが未選択の場合は、パスをクリックして、調整したい方向線を表示します。
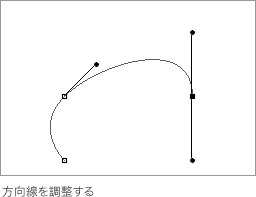
[ ペンツール ] を使用中に [ command ( Ctrl ) ] キーを押すと、[ パス選択ツール ] が一時的に使用できます。
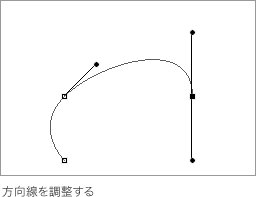
セグメントを調整
[ パス選択ツール ] で、セグメントをドラッグします。セグメントの形状が変わると、方向線の角度や長さも連動して変更されます。
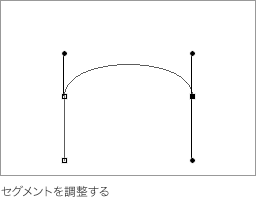
[ ペンツール ] を使用中に [ command ( Ctrl ) ] キーを押すと、[ パス選択ツール ] が一時的に使用できます。
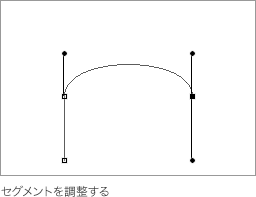
曲線ペンツールを使う
[ 曲線ペンツール ] は、曲線の曲がり具合を自動的に適用してくれるゴキゲンなツールです。パス操作の鬼門「方向線」を設定する必要がないので、直感的にクリックするだけで、定義に基づいた美しい曲線を作成することができます。これでパスの苦手を克服しましょう!
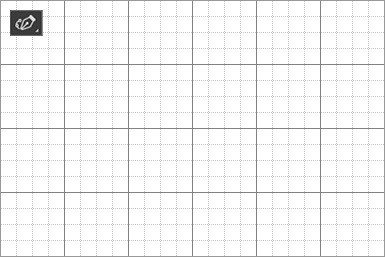
クリックだけで閉じたパスを作成

フリーのグラフィックデザイナーです。カタログ、ポスター、パッケージなど様々な分野に携わってきました。




