
最初に覚えたい2つの操作
パスの操作は、まず、「直線」と「曲線」を作成する操作方法を覚えましょう。この2つの操作さえ覚えれば、とにかく、パスは作成できます。たとえば、推奨する「方向線引き出しトレース方法」では、この2つの操作だけでパスが描けます。
ペンツールを選択
パスを作成するには、まず、[ ペンツール ] を選択します。[ ペンツール ] には、ツールモードが2つあって、作業用パス (下書き線) を作成する場合は、オプションバーで [ パス ] を選択します。
【操作方法】
[ ツール ] パネルで、[ ペンツール ] を選択します。
![[ペンツール]を選択](https://psgips.net/wp-content/uploads/2021/09/p172_02_01.jpg)
[ ペンツール ] を選択
オプションバーで、[ ツールモードを選択 ] に [ パス ] を選択します。
![[パス]を選択](https://psgips.net/wp-content/uploads/2021/09/p172_02_02a.jpg)
[ パス ] を選択
[ パスの操作 ] に [ シェイプを結合 ] を選択します。バージョン CS 5 以前では、[ パス範囲に合体 ] を選択します。
![[シェイプを結合]を選択](https://psgips.net/wp-content/uploads/2021/09/p172_02_02b.jpg)
[ シェイプを結合 ] を選択
シェイプとパス?
シェイプとは、ベクトル画像で作成するオブジェクトの呼称です。作業用パスに、塗りつぶし情報が加わったレイヤーを、シェイプレイヤーと言います。通常のレイヤーは、ビットマップ画像で作成されるので、対義的には、ピクセルレイヤーと言います。
ツールモードの [ パス ] は、作業用パスを示しています。しかし、シェイプと作業用パスは、パスで構成されているという点では同じものです。[ パスの操作 ] のメニューでは、シェイプが使用されています。ややこしいですね (笑)。作業用パスの場合は、シェイプをパスに読み替えてください。
直線を作成
ドキュメント上でクリックすると、最初のアンカーポイントが作成されます。これがパスを構成するセグメントの開始点となります。マウスカーソルを移動させ、次のクリックで、2つのアンカーポイントをつなぐ直線が作成されます。
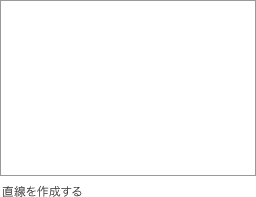
曲線を作成
[ ペンツール ] で、開始点をクリックホールドして、進行方向へドラッグすると、線のカーブをコントロールする方向線が引き出せます。マウスカーソルを移動させ、クリックホールドからドラッグすると、2つのアンカーポイントをつなぐ曲線が作成されます。
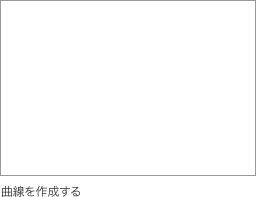
2つの操作でパスを描く
直線と曲線の組み合わせで描く「方向線引き出しトレース方法」とは、アンカーポイントの作成と方向線の引き出しを同時に行い、セグメントの曲線をトレースラインに合わせて調整しながら、パスを閉じるまでの操作を一気に仕上げる描き方です。
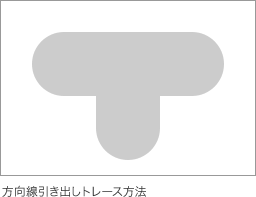
ショートカットキーを併用して、アンカーポイントやセグメントの移動、方向線の折り曲げなども組み込めば、さらに自由度の高い操作が行えます。ただし、この方法は、少々の熟練が必要です。一度の操作で効率よく、正確なパスを描くのが難しいからです。


フリーのグラフィックデザイナーです。カタログ、ポスター、パッケージなど様々な分野に携わってきました。



