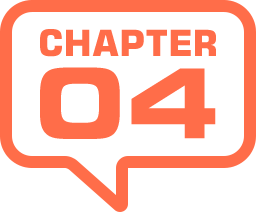
パスの練習 (初級)
「アンカーポイント優先方法」とは、形状を構成するすべてのアンカーポイントを作成してから、方向線を引き出して、セグメントの曲線を調整するパスの描き方です。
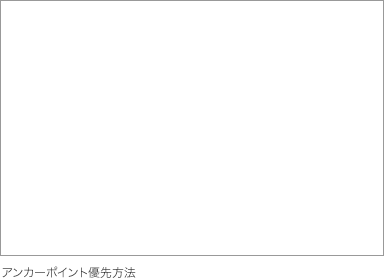
「方向線引き出しトレース方法」に比べて操作行程は多くなりますが、アンカーポイントの位置の予測や、セグメントをパートごとに確認して調整できるので、これからパスの描き方を学ぼうとする方にオススメできる方法です。
ペンツールを選択する
アンカーポイントの作成を優先する場合も、まず、[ ペンツール ] を選択します。作成するパスは、閉じたパスを前提とします。
【操作方法】
[ ツール ] パネルで、[ ペンツール ] を選択します。
![[ペンツール]を選択](https://psgips.net/wp-content/uploads/2021/09/p172_04_00a.jpg)
[ ペンツール ] を選択
オプションバーで、[ ツールモードを選択 ] に [ パス ] を選択します。
![[パス]を選択](https://psgips.net/wp-content/uploads/2021/09/p172_04_00b.jpg)
[ パス ] を選択
[ パスの操作 ] に [ シェイプを結合 ] を選択します。バージョン CS 5 以前では、[ パス範囲に合体 ] を選択します。
![[シェイプを結合]を選択](https://psgips.net/wp-content/uploads/2021/09/p172_04_00c.jpg)
[ シェイプを結合 ] を選択
アンカーポイントを作成する
これから描こうとする形状は正円です。正円のアンカーポイントは、0°、90°、180°、270°の4カ所にあります。そのため、上部を開始点として、「時計回り」に4カ所クリックします。
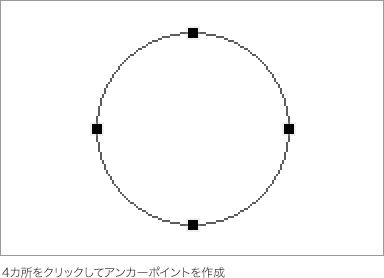
パスを閉じる
4カ所めをクリックして、アンカーポイントが作成できたら、開始点のアンカーポイントにマウスカーソルを重ねます。
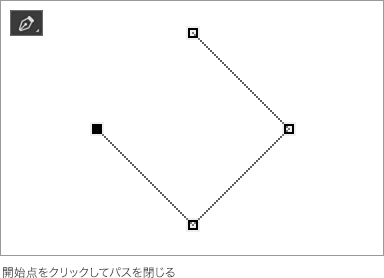
すると、マウスカーソルの右下に○が表示されます。これが「閉じたパス」の合図です。アンカーポイントの開始点をクリックすると、直線でパスが閉じられます。
パスを閉じると?
パスが閉じられると、自動的にすべてのアンカーポイントが選択された状態になります。これは、[ パスコンポート選択ツール ] で選択した状態と同じで、領域内をドラッグすると、閉じたパス全体をそのまま移動することができます。バージョン CS 6 以前では、自動的にアンカーポイントが非表示となり、パスが未選択の状態になります。
切り替えツールを選択する
[ ツール ] パネルで、[ アンカーポイントの切り替えツール ] を選択します。
![[アンカーポイントの切り替えツール]を選択](https://psgips.net/wp-content/uploads/2021/09/p172_04_04.jpg)
[ アンカーポイントの切り替えツール ] を選択
アンカーの専用ツール
[ アンカーポイントの切り替えツール ] は、アンカーポイントに方向線を追加したり、削除したり、方向点の長さや角度を編集することができます。操作はアンカーポイントをクリックして、方向線の追加と削除、ドラッグして方向線の引き出し、方向点の長さや角度の調整です。
セグメントを曲線にする
すべてのアンカーポイントが選択されている場合、何もないところをクリックすると選択を解除できます。未選択のパスをクリックすると、アンカーポイントが表示されます。[ アンカーポイントの切り替えツール ] のマウスカーソルは、アンカーポイントとセグメント以外の領域で、[ パス選択ツール ] と同じになり、その間は [ パス選択ツール ] と同じ働きをすることを示します。
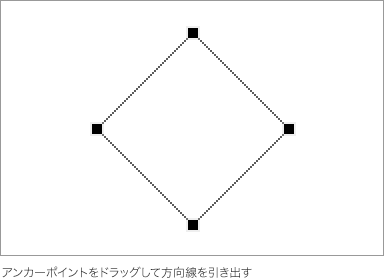
上部 (開始点) のアンカーポイントにマウスカーソルを重ねると、[ アンカーポイントの切り替えツール ] に変わります。アンカーポイント上でクリックホールドし、そのまま右方向 (時計回りの方向) にドラッグして、マウスボタンを離します。すると、直線のセグメントが曲線に変わります。
方向線の長さと線分距離
方向線は、反対側にも引き出され、長さと角度も比例しています。しかし、再びドラッグすると、それぞれの方向線の長さと角度は変わります。方向線の長さによって、曲線は自由にコントロールできますが、操作の難易度は高まります。
方向線の引き出しを1回で済ませば、長さと角度は比例しています。隣接するアンカーポイントが適切な位置にさえあれば、それぞれの方向線の長さと角度を変える必要はまったくありません。これが、パスを簡単に効率よく作成するためのコツになります。
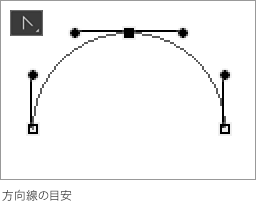
正円の半径を線分 (2点の直線) 「 1 」とした場合、中点の方向線の長さは約「 0.55 」になります。そのため、これを超える長さを方向線に加えると、セグメントの曲線が「角」に近付いていきます。つまり、そのアンカーポイントの付近から、曲線の効力がなくなり、方向線の意味すらなくなっていく…ということ。方向線の長さは線分 1/2 強を超えない! 曲線が美しいか、美しくないか、その判断基準となる「境目」だと思います。
その他の方向線を引き出す
その他のアンカーポイントも時計回りの順に、パスの進行方向にドラッグして、正円のパスを完成させます。正円は概念的に表したもので、ここでは「正確」な円形を描く必要はないです。
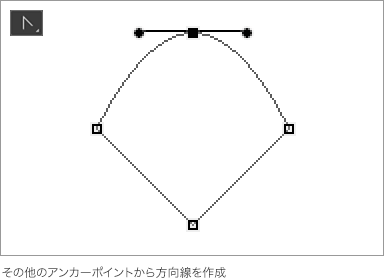
まとめ
閉じたパスは時計回りが原則!
方向線の引き出しが、進行方向で作成できるので効率的です。方向を決めておくことで、セグメントのねじれやエラーを防げます。2方向 180°比例が最も美しい!
方向線の引き出しを1回で済ませば、長さと角度は比例しています。隣接するアンカーポイントが適切な位置にさえあれば、それぞれの方向線の長さと角度を変える必要はまったくありません。これが、パスを簡単に効率よく作成するためのコツになります。方向線は線分 1/2 強を超えない!
隣接するアンカーポイントに影響を与えなくなるので、操作が理解しやすくなります。正円の半径を目安とすることで、幾何学曲線を描く技術が向上します。セグメントをプレビュー
[ ペンツール ] の選択時に、オプションバーの歯車アイコンをクリックすると、[ ラバーバンド ] という項目のチェックボックスが表示されます。
![[ラバーバンド]にチェックマークを入れる](https://psgips.net/wp-content/uploads/2021/09/p172b_06_01.jpg)
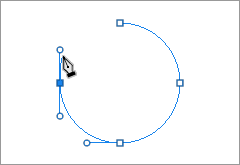
セグメントをプレビューできるラバーバンド機能
[ ラバーバンド ] を有効にすると、アンカーポイントから次のアンカーポイントまでのセグメントが、[ ペンツール ] の移動に合わせてプレビューされます。[ ペンツール ] のペン先に線がくっついてくるカンジです。

フリーのグラフィックデザイナーです。カタログ、ポスター、パッケージなど様々な分野に携わってきました。




