初期設定からの調整
レンズぼかしは、ワンクリックで適切なぼかし効果を適用できます。しかし、万能ではありません。自動設定を基にして、素材に合った調整を行いましょう。 
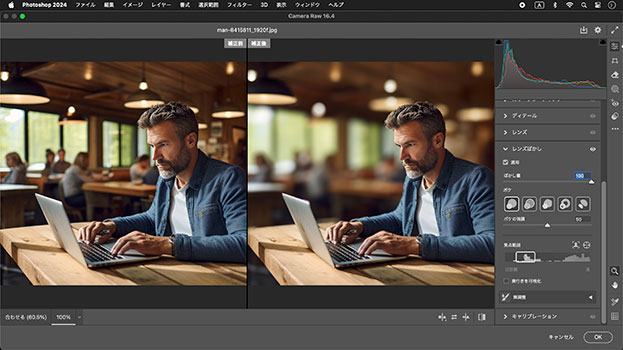
初期設定からの調整
【操作方法】
[ ぼかし量 ] は、ぼかし効果の強さを調整します。ここでは、最大値の [ 100 ] に設定します。
![[レンズぼかし]を設定](https://psgips.net/wp-content/uploads/2024/07/uf064_02_01_01.jpg)
[ レンズぼかし ] を設定
[ ボケ ] は、焦点範囲の外側にある、光源の形状を選択できます。
[ ボケの強調 ] は、焦点範囲の外側にある、光源の明るさを調整できます。
ボケの種類
[ ボケ ] セクションで選択することができるボケの種類は、カメラレンズの特性よって発生する「玉ボケ」を擬似的に再現するものです。
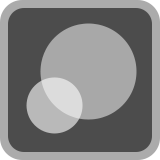
円
モダン円形レンズ 初期設定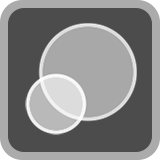
バブル
過度に修正された球面収差による標準的な円形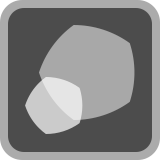
5枚絞り
ビンテージレンズでよく見られる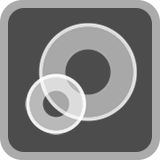
リング
レフレックスレンズやミラーレンズによく見られ、ドーナツとも呼ばれる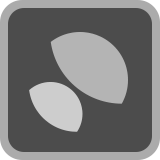
口径食
特定のレンズにおいて主に周辺減光が原因で発生焦点範囲を調整
AI 被写体検出によって設定された焦点範囲は、グラフのボックスをドラッグすることで編集できます。
作例では、被写体の人物より遠い焦点距離が設定されているため、テーブルの端や、天井のランプシェードも、焦点範囲に含まれています。
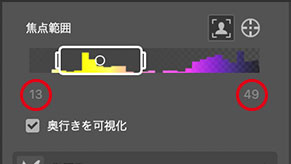
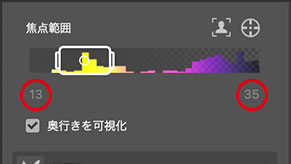
自動設定の焦点範囲
深度値を浅くする
[ 奥行きを可視化 ] によるピクセル分布の多い箇所は、焦点範囲の中央に置くことが望ましいです。遠い方の距離を短く調整すると、背景ぼかしとの対比も強くなります。
初期設定から、ぼかし量を最大に設定しました。[ OK ] をクリックします。
![[OK]をクリック](https://psgips.net/wp-content/uploads/2024/07/uf064_02_04_04.jpg)
[ OK ] をクリック
簡単な操作で、アーティスティックな、ぼかし効果を加えることができました。
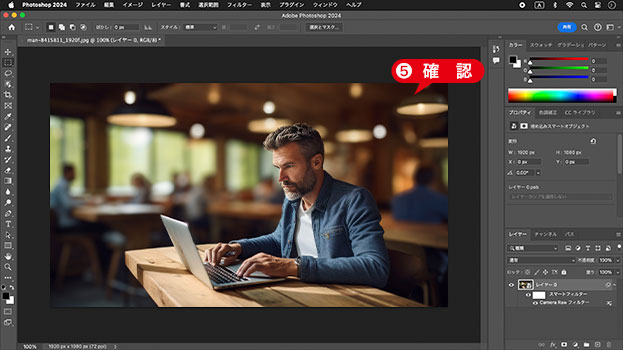
ぼかし効果を加えることができた
ぼかしを増幅
最大値でのぼかし量が足りない場合は、再度、レンズぼかしを適用してください。
【操作方法】
[ フィルター ] メニューから、[ Camera Raw フィルター ] を選択します。
[ レンズぼかし ] パネルで、[ 適用 ] を有効にします。
[ ぼかし量 ] に [ 100 ] を入力します。任意に調整
![[レンズぼかし]を設定](https://psgips.net/wp-content/uploads/2024/07/uf064_02_05_02.jpg)
[ レンズぼかし ] を設定
[ OK ] をクリックします。
![[OK]をクリック](https://psgips.net/wp-content/uploads/2024/07/uf064_02_05_04.jpg)
[ OK ] をクリック
Camera Raw フィルターの効果が追加されました。
![[スマートフィルター]を確認](https://psgips.net/wp-content/uploads/2024/07/uf064_02_05_05.jpg)
[ スマートフィルター ] を確認
設定は同じでも効果は違う!
「ぼかしを増幅」では、最初のスマートフィルターと、2回目のスマートフィルターの設定がまったく同じです。
しかし、新しい [ レンズぼかし ] の効果は、最初の [ レンズぼかし ] を適用した画像を対象として自動設定されるので、増幅の強さは部分的に変わっているハズです。
つまり、画像全体に均一なぼかしが適用されるのではなく、最初の効果とは違う、別の被写界深度を再計算しているのです。

フリーのグラフィックデザイナーです。カタログ、ポスター、パッケージなど様々な分野に携わってきました。



