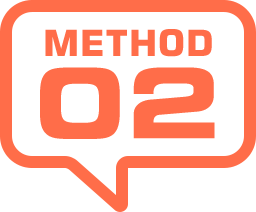
焦点範囲を手動で設定する
被写体と背景の関係はさまざまです。複数の被写体もあれば、遠近感が少ない背景もあります。たとえば、風景写真に背景ぼかしを適用したい場合は、意図した効果が得られにくいです。


元画像
レンズぼかしを適用
自動と手動を組み合わせるハイブリッドな設定が行えるのが、レンズぼかしのスゴイところです。作例では、後方の黄色い電車にピントを合わせ、自動設定では得られなかった背景ぼかしを行います。
素材画像を開く
対象となる素材画像を開いて、スマートオブジェクトに変換しましょう。レンズぼかしは、再編集が行えるスマートフィルターに対応しています。
【操作方法】
素材画像をダウンロードします。素材画像は、[ 幅 : 1920 pixel ]、[ 高さ : 1080 pixel ] 、[ 解像度 : 72 pixel/inch ]、[ カラーモード : RGB カラー ] を使用しています。
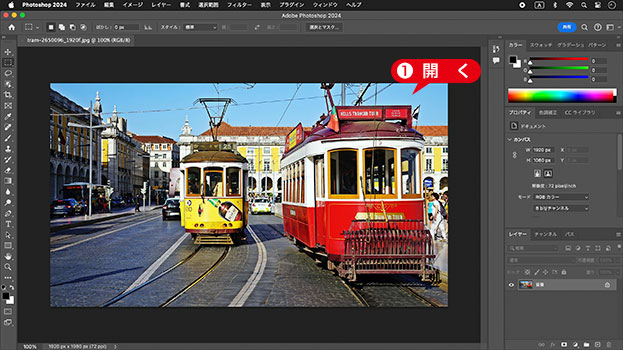
素材画像を開く
photo by Richard Mcall
[ レイヤー ] メニューから、[ スマートオブジェクト ] – [ スマートオブジェクトに変換 ] を選択します。
[ レイヤー ] パネルで、スマートオブジェクトに変換されたことを確認してください。
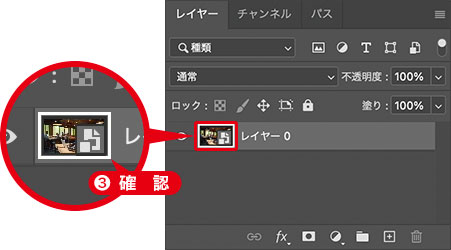
スマートオブジェクトを確認
スマートオブジェクトとは?
レイヤーや背景を、スマートオブジェクトに変換しておくと、適用するフィルターや、色調補正などの調整が、再編集できるようになります。
レンズぼかしを適用
Camera Raw フィルターは、Raw データを現像するための拡張機能を、Photoshop の効果として、使用できるようにしたものです。Lightroom でも、同様に行えます。
【操作方法】
[ フィルター ] メニューから、[ Camera Raw フィルター ] を選択します。
![[CameraRaw]操作パネルを表示](https://psgips.net/wp-content/uploads/2024/07/uf064_03_02_01.jpg)
[ Camera Raw ] 操作パネルを表示
[ レンズぼかし ] パネルで、[ 適用 ] を有効にします。
[ ぼかし量 ] に、[ 100 ] を入力します。
![[レンズぼかし]を設定](https://psgips.net/wp-content/uploads/2024/07/uf064_03_02_02.jpg)
[ レンズぼかし ] を設定
初期設定では、広範囲に焦点が当てられています。
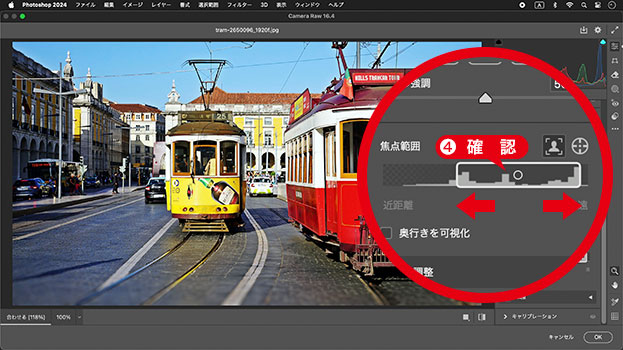
効果が得られにくい!
効果が得られない理由
広角レンズを使用した写真撮影では、近くのものから遠くのものまで、ピントが合っている場合が多いです。自動設定の [ 被写体へのフォーカス ] は、被写体が複数ある場合、すべての被写体にピントを合わせてしまう傾向があるようです。
作例では、被写体と背景が混在し、焦点距離の範囲が画像の大部分を占めているため、ぼかし量を最大に設定しても、レンズぼかしの効果は得られませんでした。
焦点範囲を狭める
広範囲に焦点が当てられた画像は、このまま、ぼかし量を大きくしても効果がありません。あらかじめ、焦点範囲を狭めておきましょう。
【操作方法】
グラフのボックスを右側へドラッグします。
約 30% の焦点範囲を暫定的に設定します。
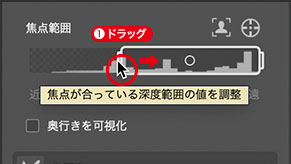
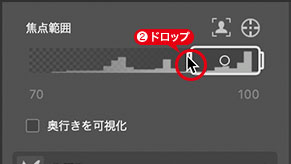
右側へドラッグ
約 30% の焦点範囲を設定
暫定値の基準は?
焦点範囲の適切な幅は、対象の素材画像によってさまざまです。また、撮影に使用されたレンズの特性によっても変わります。
作例では、グラフに分布された被写体の範囲から想定し、約 30% の焦点範囲を暫定的に設定しました。焦点範囲は、他の設定をした後でも調整できます。
ポイントフォーカスを設定
暫定的に設定した焦点範囲は、ピントを合わせる奥行きの幅を調整したものです。焦点の中心は未設定です。ここでは、黄色い電車の前面に焦点を当てます。
【操作方法】
[ ポイント / 領域へのフォーカス ] を選択します。
![[ポイント/領域へのフォーカス]を選択](https://psgips.net/wp-content/uploads/2024/07/uf064_03_04_01.jpg)
[ ポイント / 領域へのフォーカス ] を選択
黄色い電車の前面をクリックします。焦点距離が短くなりました。
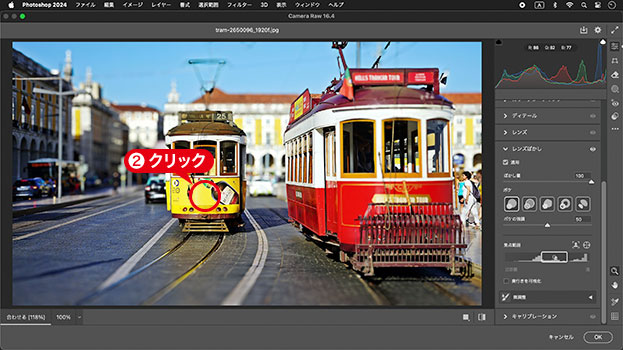
黄色い電車の前面をクリック
ピント合わせの中心
[ ポイント / 領域へのフォーカス ] は、深度マップの位置を指定するものです。クリックした箇所が、焦点範囲の中心になります。
画像を確認しながら、正確な位置を指定することができるので、レンズぼかしを適用した後には必ず、ポイントをクリックしておきましょう。

フリーのグラフィックデザイナーです。カタログ、ポスター、パッケージなど様々な分野に携わってきました。


