画像の周りをぼかす
[ フィルター ] メニューから、[ ぼかしギャラリー ] – [ 虹彩絞りぼかし ] を選択して、[ ぼかしギャラリー ] 操作パネルを表示します。
![[ ぼかしギャラリー ] 操作パネル](https://psgips.net/wp-content/uploads/2021/09/km092_02_01.jpg)
[ ぼかしギャラリー ] 操作パネル
ぼかしの境界線!
初期設定では、画像の縦横比に合わせた「最大ぼかし境界線」が表示されます。4つのハンドルのいずれかをドラッグすると、縦方向、横方向、回転などの変形ができます。
右上のポイントをドラッグすると、円形から四角形に変形させることができます。作例では、「最大ぼかし境界線」の形状を正円にして調整を行います。
境界線上の右下にマウスカーソルを置きます。すると、大きさが変更できる、双方向矢印のカーソルに変わります。

境界線上をオンマウス
[ shift ] キーを押しながらドラッグすると、境界線を正円に固定した、調整が行えます。

境界線の内側にある「点ハンドル」をドラッグして、「最大ぼかし境界線」までのぼかしのフェード領域を少し広げます。
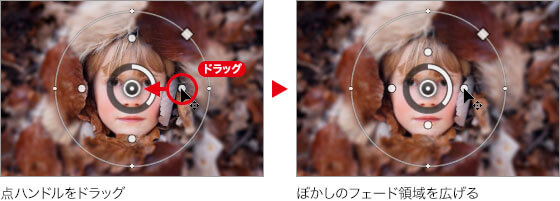
点ハンドルの役割は?
「最大ぼかし境界線」は、[ ぼかし ] の設定値を示しています。「点ハンドル」に近づくほど、ぼかし量は少なくなります。
「点ハンドル」の位置は、「最大ぼかし境界線」の大きさに比例して移動するので、まず、「最大ぼかし境界線」の大きさを決めてから、「点ハンドル」の位置を調整するといいでしょう。
[ ぼかしツール ] パネルで、[ ぼかし ] に [ 15 px ] を設定します。オプションバーの [ OK ] をクリック、または、[ enter ] キーを押して、ぼかしを確定します。
![[ぼかし:15px]を設定](https://psgips.net/wp-content/uploads/2021/09/km092_02_05.jpg)
[ ぼかし : 15 px ]を設定
人物に焦点を合わせ、画像の周辺をぼかすことができました。

境界線の外側の調整値!
[ ぼかしツール ] パネルの [ ぼかし ] は、「最大ぼかし境界線」の外側の調整値です。内側の「点ハンドル」までがフェード領域で、初期設定は、[ 15 px ] に設定されています。
これは、適用する画像サイズが異なっていても、おなじ設定値が用いられるので、ピクセル数の多い画像では、効果が小さく、少ない画像では、効果が大きくなります。
操作方法は?
ひとつの「ぼかしコントロール」で、ぼかし幅やぼかしの緩やかな変化、急激な変化が設定できます。鮮明な中心から、ぼかし領域の末端を示す、境界線との間にある「点ハンドル」は、そのフェード領域を設定することができます。
[ ぼかしギャラリー ] オプションバー
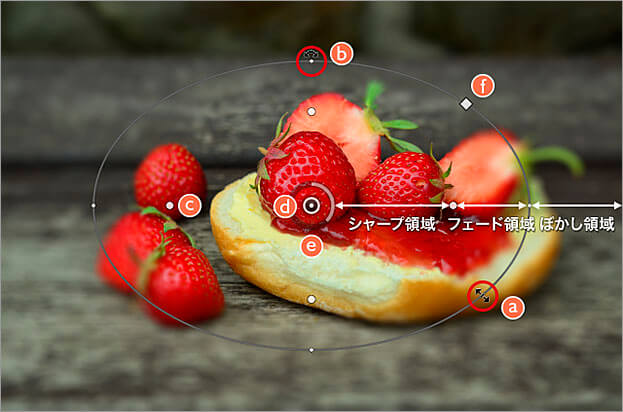
ぼかしコントロール
最大ぼかし境界線
境界線上をドラッグして、ぼかし領域を拡大・縮小できます。境界線ハンドル
ハンドルをドラッグして、ぼかし領域を回転できます。点ハンドル
ハンドルをドラッグして、フェード領域を調整できます。ぼかしピン
ぼかしピンをドラッグして、ぼかし領域を移動できます。
ぼかしハンドル
外側のリングゲージをドラッグして、[ ぼかし ] の適用量が調整できます。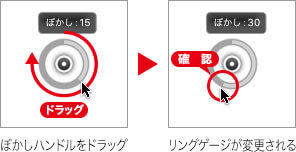
角丸ハンドル
ハンドルをドラッグして、円形の境界線を四角形に調整できます。
焦点
オプションバーの [ 焦点 ] で、シャープ領域の、ぼかしの適用度が調整できます。![[ 焦点 ] に [ 0% ] を設定](https://psgips.net/wp-content/uploads/2021/09/ut180_02_01_c06.jpg)
「ぼかしコントロール」は、ひとつのドキュメント内に複数作成することができます。既存の「ぼかしコントロール」の領域外を、クリックすると作成できます。
追加した「ぼかしピン」の中心に焦点が合う仕組みです。このため、その他の「ぼかしコントロール」と重なる領域は、[ ぼかしツール ] パネルの [ ぼかし ] で設定した数値が MAX 値として用いられます。

フリーのグラフィックデザイナーです。カタログ、ポスター、パッケージなど様々な分野に携わってきました。



