【Photoshop基本操作】スマートオブジェクトとは、Photoshop や Illustrator のファイルなどから、ビットマップ画像や、ベクトル画像のデータを、ドキュメント内に埋め込むことができる機能です。[ スマートオブジェクトとして開く ] は、新規画像を、スマートオブジェクトで作成する場合に用います。
スマオブの活用方法!
スマートオブジェクトは、解像度に依存しない、ベクトル画像を埋め込んだ場合に威力を発揮します。
Photoshop では、単純な図形や幾何学模様などは、シェイプツールで対応できます。しかし、Illustrator などで作成した、複雑なアートワークともなると、非破壊編集は非常に困難なものになります。
たとえば、スマートオブジェクトを活用すると、埋め込んだデータを Illustrator 上で編集し、それを Photoshop のドキュメントに反映させるといった「離れ技」ができます。
スマートオブジェクトとして開く
スマートオブジェクトとして開く用途は、「 Adobe Illustrator 」で作成したアートワークのビットマップ化 (ベクトル画像のデータを保持)、または、高解像度画像の縮小やトリミングなどです。
スマートオブジェクトとして開くと、たとえば、縮小・拡大や回転などの変形を加えても、画質を劣化させることなく、元の状態へ戻すことができます。
開きたいファイルを表示
ここでは、Illustrator で作成したアートワークを、Photoshop のスマートオブジェクトとして開きましょう。
【操作方法】
[ ファイル ] メニューから、[ スマートオブジェクトとして開く ] を選択します。すると、[ 開く ] ダイアログが表示されます。開きたい AI 形式のファイルが保存されたフォルダーを選択します。
[ オプション ] をクリックします。ファイルがアクティブ状態の場合は省略してください。
すると、開きたいファイルの詳細が選択できる、[ 選択対象 ]、[ 形式 ] オプションが表示されます。
![[開く]ダイアログ](https://psgips.net/wp-content/uploads/2021/09/p033_01.jpg)
[ 開く ] ダイアログ
AI 形式が表示されない?
AI 形式のファイルが表示されない、または、選択できない場合は、[ 選択対象 ] の設定を確認してください。Photoshop では、[ すべての読み込み可能なドキュメント ] を選択することによって、AI 形式のファイルが認識できるようになります。その他のファイル形式も同様です。
異なる機能に注意!
[ 開く ] ダイアログは、[ ファイル ] メニューから、[ 開く ] を選んだときに表示される [ 開く ] ダイアログと同じものです。しかし、[ スマートオブジェクトとして開く ] から表示したものと、機能が異なっているので注意してください。
開くファイルを選択
AI 形式のファイルを Photoshop で開く場合は、[ Photoshop PDF ] という形式に変換されます。つまり、Photoshop で開いた時点で、元のファイルとの関係は断ち切れます。[ リンクを配置 ] で配置した画像は、元のファイルの編集が反映されます。
【操作方法】
[ 開く ] ダイアログで、スマートオブジェクトとして開く画像ファイル (ここでは AI 形式のベクトル画像) を選択します。
すると、Photoshop が自動的に判断し、[ 形式 ] のメニューに、[ Photoshop PDF ] を選択します。
[ Photoshop PDF ] を確認したら、[ 開く ]をクリックします。
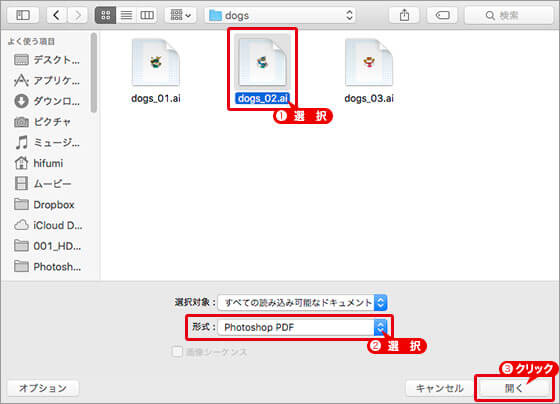
開くファイルを選択
Photoshop PDFを選択
Photoshop から AI 形式のファイルを開く場合は、必ず [ 形式 ] に [ Photoshop PDF ] を選択してください。
Photoshop の初期設定では、[ 選択対象 ] に [ すべて読み込み可能なドキュメント ] が設定されています。
Photoshop は、DTP ソフトなどで作成した PDF ファイルも開くことができます。その際、ベクトル画像から、ビットマップ画像への変換が行われるわけですが、PDF ファイルに配置された画像を、個別に選択して開くこともできます。
スマートオブジェクトとして開く
[ 開く ] ダイアログで、[ 開く ] をクリックすると、[ スマートオブジェクトとして開く ] ダイアログが表示されます。スマートオブジェクトとして開く画像が、PNG 形式や JPEG 形式などの画像系フォーマットでは表示されません。
![[スマートオブジェクトとして開く]ダイアログ](https://psgips.net/wp-content/uploads/2021/09/p033_04.jpg)
[ スマートオブジェクトとして開く ] ダイアログ
選択
[ ページ ]、[ イメージ ]、[ 3D ] のいずれかを選択すると、サムネールエリアにその内容が表示されます。対象のドキュメントに複数の内容が含まれている場合は、読み込む内容のサムネールを選択します。サムネールサイズ
サムネールエリアに表示されるサムネールの大きさを選択できます。スマートオブジェクトとして開く設定には直接影響しないので、任意の設定でかまいません。トリミング
サムネールエリアで選択した PDF ドキュメントから、読み込む部分を選択します。初期設定は [ バウンディングボックス ] です。開く目的を決める!
[ 選択 ] は、Photoshop から AI 形式、または、PDF 形式のファイルを開く目的を選択するセクションです。ページ全体なら [ ページ ]、ページに含まれている画像なら [ イメージ ] です。[ イメージ ]、または、[ 3D ] を選択すると、[ トリミング ] は表示されません。
アートワークを開く
ここでは、Illustrator で作成したアートワーク (ベクトル画像) を、Photoshop で開きましょう。この場合、AI 形式で保存された、ドキュメント全体を開くことになります。
【操作方法】
[ スマートオブジェクトとして開く ] ダイアログで、[ 選択 ] に [ ページ ] を選択します。
開きたいアートワークのサムネールを選択します。Illustrator で作成したアートワーク (ベクトル画像) を選択
[ トリミング ] に [ バウンディングボックス ] を選択して、[ OK ] をクリックします。
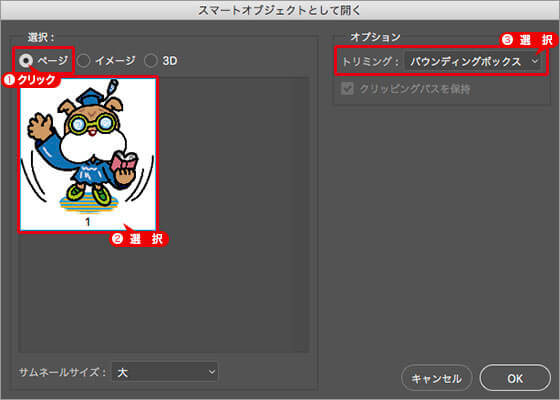
アートワークを開く
スマートオブジェクトとして開くことができました。
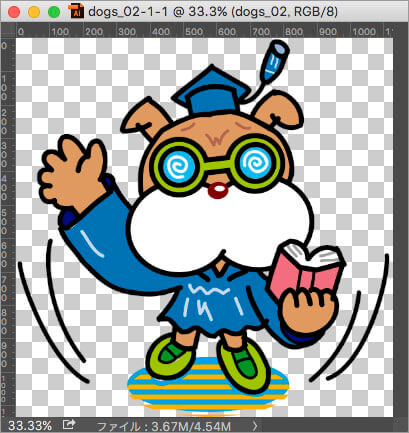
スマートオブジェクトとして開く
[ レイヤー ] パネルの、レイヤーサムネール右下に表示されるアイコンは、このレイヤーがスマートオブジェクトであることを示します。
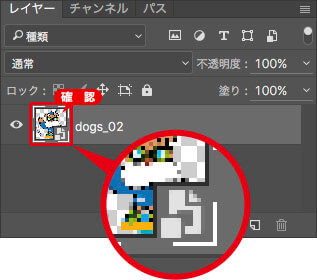
スマートオブジェクトを確認
スマオブなら編集できる!
ベクトル画像を埋め込んだレイヤーを編集する場合は、[ レイヤー ] メニューから、[ スマートオブジェクト ] – [ コンテンツを編集 ] を選択します。すると、ベクトル画像のデータが、ベクトル画像を作成したアプリケーション (ここでは Illustrator ) によって開かれ、自由に編集を加えることができます。
![[PDFが変更されています。]アラート](https://psgips.net/wp-content/uploads/2021/09/p033_09.jpg)
[ PDF が変更されています。] アラート
編集したデータ (コンテンツ) を保存すると、Photoshop のスマートオブジェクトに反映されます。編集は何度でも行うことができます。
![[Illustrator]操作パネル](https://psgips.net/wp-content/uploads/2021/09/p033_10.jpg)
[ Illustrator ] 操作パネル
元のデータはどこにある?
Photoshop のスマートオブジェクトは、常に、ベクトル画像、または、ビットマップ画像のデータを、ドキュメント内に保持しています。しかし、[ スマートオブジェクトとして開く ] で選択した、元のファイルとの関係は断ち切れています。そのため、元のファイルを編集しても、Photoshop のスマートオブジェクトには反映されません。[ リンクを配置 ] で配置した画像は、元のファイルの編集が反映されます。
スマートオブジェクトとして開いた画像が、ベクトル画像の場合、スマートオブジェクトをラスタライズ、または、レイヤーを結合すると、ベクトル画像のデータが失われ、ベクトル画像としての再編集ができなくなるので注意してください。
たとえば、ロゴタイプやシンボルマークなどは、複数のファイルに共通して配置されるものです。つまり、その内容が変更されたら、ひとつずつ修正するのは、大変面倒な作業となります。そんなときは、配置したひとつのコンテンツを書き出して、内容を修正したものに、一括して置き換えましょう。

フリーのグラフィックデザイナーです。カタログ、ポスター、パッケージなど様々な分野に携わってきました。

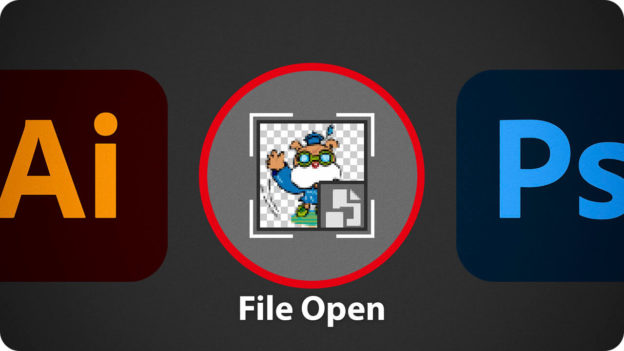


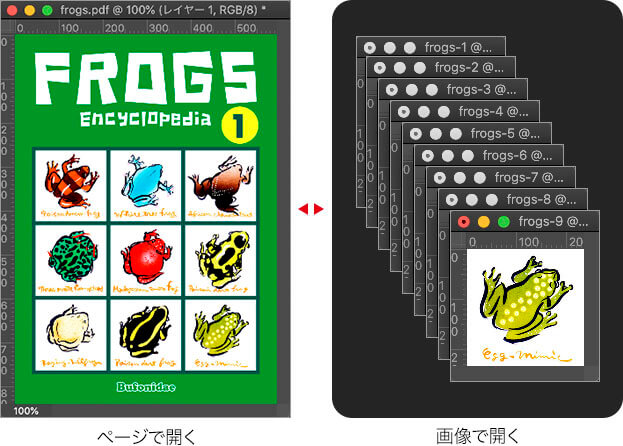



![[コンテンツを置き換え]を適用](https://psgips.net/wp-content/uploads/2021/09/ut158_03_07.jpg)

