文字の入力とレイアウト
切り抜く形の元になる、文字を入力しましょう。ここでは、型抜きを行うレイヤーオブジェクトとして、テキストレイヤーを活用します。透明部分を含むレイヤーオブジェクトなら、何でも使用することができます。
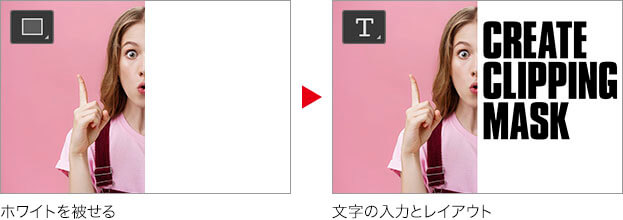
【操作方法】
[ レイヤー ] パネルで、[ 新規レイヤーを作成 ] をクリックします。[ レイヤー 1 ] が作成されたことを確認してください。
![[新規レイヤーを作成]をクリック](https://psgips.net/wp-content/uploads/2022/03/uf037_04_01_01.jpg)
[ 新規レイヤーを作成 ] をクリック
レイヤーを作成?
シェイプレイヤーが選択されている時に、文字を入力すると、パスをベースラインにする機能が作動します。単独のテキストレイヤーを作成したい場合は、あらかじめ、新規レイヤーを作成しておくと、スムーズな入力操作が行えます。
[ ツール ] パネルで、[ 横書き文字ツール ] を選択します。
![[横書き文字ツール]を選択](https://psgips.net/wp-content/uploads/2022/03/uf037_04_01_02.jpg)
[ 横書き文字ツール ] を選択
オプションバーで、任意のフォントを設定します。
任意のフォントを設定
[ フォントサイズを設定 ] に [ 72 pt ] を入力します。
[ アンチエイリアスの種類を設定 ] に [ 滑らかに ] を選択します。
[ 整列オプション ] に [ 左揃え ] を選択します。
[ テキストカラーを設定 ] に [ ブラック ] を設定します。
![[フォントサイズを設定:72pt]](https://psgips.net/wp-content/uploads/2022/03/uf037_04_01_04.jpg)
[ フォントサイズを設定 : 72 pt ]
任意のフォントを設定
作例では、[ Compacta BT ] を設定していますが、フォント環境は、ご使用のパソコンによって異なります。リスト表示される、任意のフォントを設定してください。
文字の入力
オプションバーで、任意のフォントが設定できたら、ドキュメントに文字を入力しましょう。ここでは、ポイントテキストという方法で、文字を入力します。
【操作方法】
ドキュメント内をクリックして、文字を入力します。

ドキュメント内をクリック
ここでは、[ CREATE CLIPPING MASK ] を入力しました。[ enter ] キーを押して、入力を確定します。

入力を確定
オプションバーで、[ 文字パネルと段落パネルを切り替え ] をクリックします。
![[文字パネルと段落パネルを切り替え]をクリック](https://psgips.net/wp-content/uploads/2022/03/uf037_04_02_03.jpg)
[ 文字パネルと段落パネルを切り替え ] をクリック
[ 文字 ] パネルで、[ 文字間のカーニングを設定 ] に [ オプティカル ] を選択します。
[ 行送りを設定 ] に [ 64 pt ] を入力します。
![[行送りを設定:64pt]](https://psgips.net/wp-content/uploads/2022/03/uf037_04_02_04.jpg)
[ 行送りを設定 : 64 pt ]
オプティカルとは?
文字の形状に対して、隣り合う文字のカーニング値が自動的に設定される機能です。そのため、ペアカーニング値を持たないフォントの「応急策」として、適正値が割り当てられます。メトリクスとの比較は、歴然としてあります。しかし、使用するフォントや文字列によっては、優れている場合も少なくありません。

フリーのグラフィックデザイナーです。カタログ、ポスター、パッケージなど様々な分野に携わってきました。




