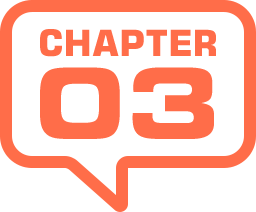
最も暗い部分の調整
色調補正3つのポイント「シャドウ点」、「中間調点」、「ハイライト点」のうち、最も暗い部分の調整は「シャドウ点」で行います。コントラストを上げるために、まず、画像内の最も暗い部分を、完全な黒色に調整しましょう。最初に最も暗い部分の基準を決めることで、画像全体のトーンバランスを調整しやすくします。
【操作方法】
最も暗い部分の調整範囲を、ヒストグラムで確認してください。
シャドウ点のスライダーをドラッグします。ドラッグする位置は調整範囲内です。「シャドウ点」では、「黒ツブレ」に注意しましょう。
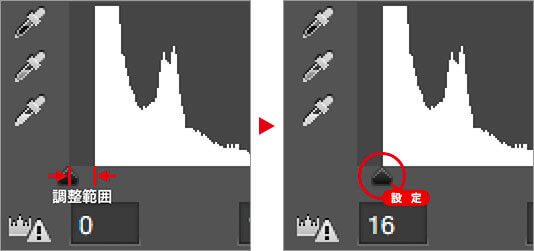
シャドウ点を調整範囲内に設定
補正前 ( 元画像 ) とシャドウ点を調整した画像を比較してください。

補正前とシャドウ点調整後を比較
調整の出発点
作例では、あまり変化を感じられません。完全な黒色に調整した分、補正前より画像全体が暗い印象になりました。しかし、このシャドウ点の調整が、後の操作で活きてきます。コントラストを上げるための出発点となるのが、完全な黒色を作り出すことです。
シャドウの調整範囲とは?
シャドウ領域の調整範囲は、階調レベル [ 0 ] から、ヒストグラムの山型が開始されているところまでです。ヒストグラムが細かく途切れている場合は、少量を無視してもかまいません。
シャドウ点が深く入りすぎると、黒ツブレを起こす要因になります。そのため、細心の注意が必要です。作例では、調整範囲の最大値「16」を設定しました。
黒ツブレ画像の見分け方
補正する前から、ヒストグラムの山型が、[ 0 ] レベルから開始されている画像は、すでに黒ツブレを起こしている可能性があります。たとえば、下図のようなヒストグラムです。この場合、シャドウ点の調整は、行うべきではありません。
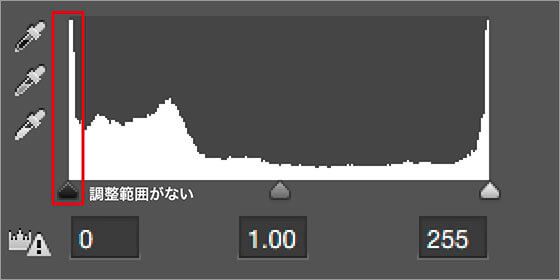
黒ツブレには調整範囲がない
CMYKはアソビを設ける
CMYK カラーで作業する場合は、インクのにじみを回避するため、[ 出力レベル ] のシャドウ点に、5% 程度のアソビを設ける場合があります。
![[出力レベル]のシャドウ点を調整](https://psgips.net/wp-content/uploads/2021/09/p180_2_04.jpg)
[ 出力レベル ] のシャドウ点を調整
スポイトツールでシャドウ点を設定
調整点の操作は、スポイトツールで行うこともできます。上から、シャドウ点、中間点 ( グレー点 )、ハイライト点です。
【操作方法】
シャドウ点のスポイトツールをクリックして選択します。
画像内の最も暗い部分、または、完全な黒色にしたい部分をクリックします。
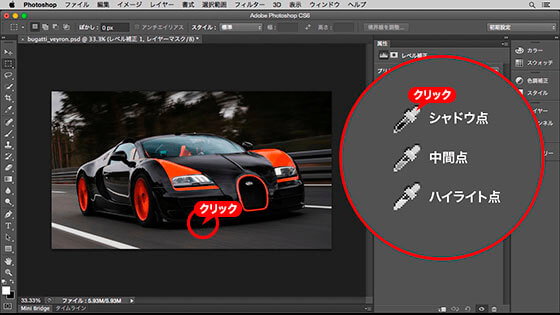
スポイトツールで画像内をクリック
[ レベル補正 ] ダイアログで、シャドウ点が調整されたことを確認してください。
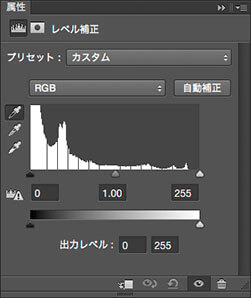
シャドウ点が調整された
正確な補正には向いていない
スポイトツールの操作は簡単ですね。しかし、適用する画像によって、最も暗い部分が確認しにくい場合もあります。そのため、正確な補正には向いていません。ヒストグラムで確認しながら、調整点をドラッグする操作を基本としましょう。
画像内でシャドウ点を抽出
ヒストグラムでは、画像内のピクセル分布を確認することができます。しかし、その分布されたピクセルが、画像のどこを表しているものなのか? 予測するのが難しいですね。[ レベル補正 ] では、シャドウ点とハイライト点の限界を表示するモードに、切り替えることができます。
【操作方法】
[ option ( Alt ) ] キーを押しながら調整点をドラッグします。すると、[ 黒点 / 白色点の限界を表示 ] モードに切り替わります。
![[黒点/白色点の限界を表示]モード](https://psgips.net/wp-content/uploads/2021/09/p180_2_07.jpg)
[ 黒点 / 白色点の限界を表示 ] モード
[ 黒点 / 白色点の限界を表示 ] モードでは、調整位置によって、簡略化された画像がプレビューされます。真っ白な状態から、画像が少し浮かび上がったところにシャドウ点を設定します。これなら、わかりやすいですね。
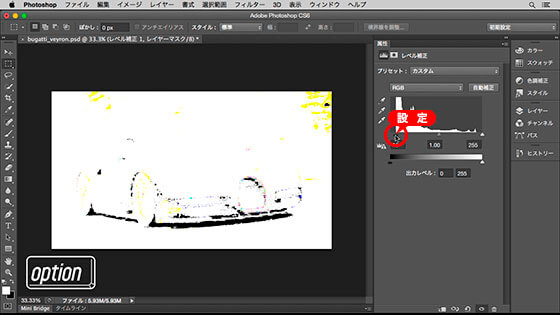
画像内でシャドウ点を抽出
コントラストを上げるための、最も暗い部分の調整ができました。シャドウ点の設定値を確認してください。
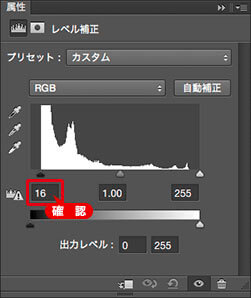
シャドウ点の設定値を確認
完全な黒色は存在しない?
私たちが認識できる色に「完全な黒色」は存在しません。それは光が反射して、物質の色が決められているからです。
人間の目に近い光学的な映像、ようするに、カメラで撮影された映像にも、「完全な黒色」はありません。しかし、映像を画像データに変換する段階で、機器による自動調整が行われ、「完全な黒色」を作り出している場合も多いです。つまり、「完全な黒色」は演出の範疇というワケです。
パソコンのディスプレイで表示される RGB カラーの画像では、この「完全な黒色」が基準となります。「完全な黒色」は自然界に存在しないが、RGB カラーでは基準とされる…。このことをよく理解しておきましょう。

フリーのグラフィックデザイナーです。カタログ、ポスター、パッケージなど様々な分野に携わってきました。


