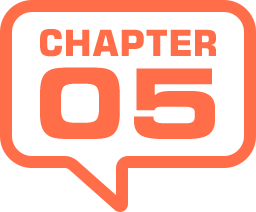
トーンバランスの調整
トーンバランスとは、最も暗い部分と最も明るい部分の調整を変えずに、その中間調のバランスを変えることで、画像全体を暗い印象にしたり、明るい印象にする調整のことをいいます。トーンバランスの調整は、中間点のスライダーを設定します。
【操作方法】
画像を明るい印象にしたい場合は、中間点のスライダーを、シャドウ側 ( 左側 ) へドラッグします。
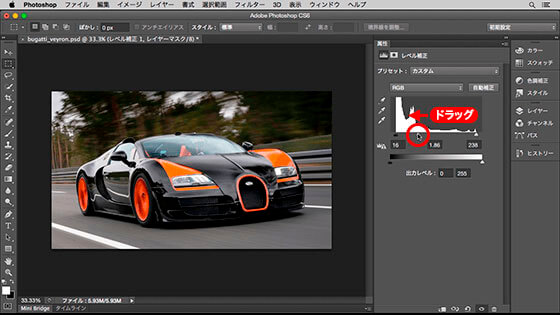
中間点をシャドウ側 ( 左側 ) へドラッグ
画像を暗い印象にしたい場合は、中間点のスライダーを、ハイライト側 ( 右側 ) へドラッグします。
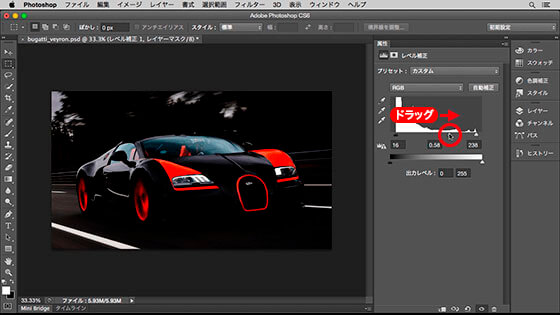
中間点をハイライト側 ( 右側 ) へドラッグ
中間点はガンマ値で表す
中間点の設定値は、他の調整点のような階調レベルを表すものではなく、指数特性を持った「ガンマ値」で表されます。初期値の [ 1.00 ] は、入力値と出力値の関係が対角直線であるのに対し、数値が変動すると、調整スライダーの位置を頂点としてカーブを描くようになります。
たとえば、[ 2.00 ] に設定すると、シャドウ領域を中心に階調が明るくなり、[ 0.50 ] に設定すると、ハイライト領域を中心に階調が暗くなります。すべての階調が一律に調整されません。このため、コントラストを保ったままコントロールできます。
暗い画像を明るくする場合は、[ 1.00 ] から数値を大きくします。作例の場合、スポーツカーの暗い部分の詳細が感じられるところまで明るくします。
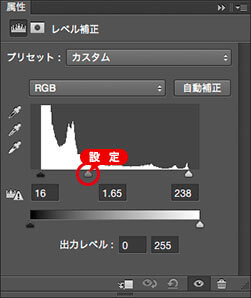
中間点の数値を大きくする
補正前 ( 元画像 ) と補正後の画像を比較してください。

補正前と補正後を比較
トーンジャンプに注意!
中間点の数値を大きくすると、ハイライト領域の階調レベルが伸ばされ、シャドウ領域の階調レベルが縮められます。数値が大きくなるほど、トーンジャンプが目立つようになります。十分に注意してください。
スポイトツールを使わない理由
スポイトツールの中間点は、クリックした箇所を色味を含まないグレーに調整する、グレーバランスを行うものです。作例の場合、色味を変えたくありません。そのため、スポイトツールでの設定は行いません。
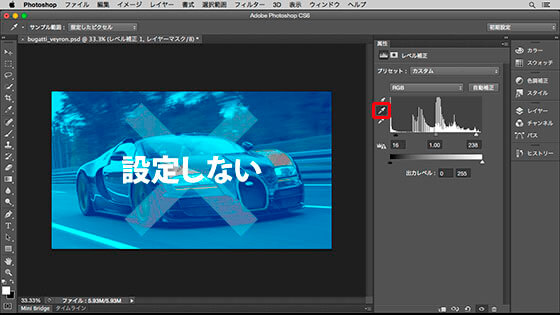
スポイトツールの中間点はグレーに調整する
グレー点とは?
スポイトツールの中間点は [ グレー点 ] といい、クリックしたピクセルのカラー情報 (色相と彩度) を破棄し、RGB の数値を統一してグレースケールにするものです。
調整はピクセル単位で行われるため、ノイズを含む対象画像では、クリックした箇所により大きく印象が変わる場合があります。[ グレー点 ] の活用は、色かぶりの補正などに使用します。
自動的に補正を行う方法
ここで、[ 自動補正 ] について、少しだけ触れておきましょう。[ 自動補正 ] とは、[ 自動カラー補正オプション ] の設定値で、自動的に補正が行われる機能です。作例では、中間点の設定値は少し違いますが、手動で行った場合と、ほぼ、同じ結果になりました。
【操作方法】
[ レベル補正 ] ダイアログで、[ 自動補正 ] をクリックします。
自動的に補正された、それぞれの数値を確認してください。
![初期設定の状態から[自動補正]をクリック](https://psgips.net/wp-content/uploads/2021/09/p180_4_06.jpg)
初期設定の状態から [ 自動補正 ] をクリック
補正前 ( 元画像 ) と [ 自動補正 ] 設定後の画像を比較してください。
![補正前と[自動補正]後を比較](https://psgips.net/wp-content/uploads/2021/09/p180_4_07.jpg)
補正前と [ 自動補正 ] 設定後を比較
自動補正をフルに活用する
トーンバランスの調整は、対象画像により異なります。そのため、操作は「勘」に頼られることが多いです。ようするに、見た目の印象ですね。
画像を補正する「動機」は、「明るくしたい」とか、「コントラストを上げたい」とか、漠然とした印象のものもあれば、作例のように、「スポーツカーの暗い部分のディテールを明瞭にしたい」とか、「ボディの光沢や質感を演出したい」とか、訴求するポイントを重要視するものもあります。
これらの補正で共通するものは、完全な黒色、完全な白色にする調整です。[ レベル補正 ] の [ 自動補正 ] は、対象画像に適したシャドウ点、ハイライト点をワンクリックで自動的に調整できます。
後は中間点を微調整するだけで、ほとんどの画像は見違えるように補正できます。このような効率的な操作も、基本的な色調補正の知識があってこそ活かされます。
自動補正を効果的に行うオプション
[ レベル補正 ] の [ 自動補正 ] には、対象画像に適した自動補正を、効果的に行えるオプションがあります。
【操作方法】
[ option ( Alt ) ] キーを押しながら、[ 自動補正 ] をクリックします。すると、[ 自動カラー補正オプション ] ダイアログが表示されます。
![[自動補正]を[option(Alt)]+クリック](https://psgips.net/wp-content/uploads/2021/09/p180_4_08.jpg)
[ 自動補正 ] を [ option ( Alt ) ] + クリック
[ 自動カラー補正オプション ] ダイアログの [ アルゴリズム ] セクションには、4種類のアルゴリズムがあり、初期設定では、[ 明るさとコントラストを強調 ] が選択されています。ここでは、[ 明るさとコントラストを強調 ] を選択して、[ 0K ] をクリックします。
![[自動カラー補正オプション]を確認](https://psgips.net/wp-content/uploads/2021/09/p180_4_09.jpg)
[ 自動カラー補正オプション ] を確認
明るさとコントラストを強調
[ 自動カラー補正オプション ] の初期設定では、対象画像により適切な補正値が自動的に設定されます。[ 明るさとコントラストを強調 ] を適用すると、シャドウ点を完全な黒色に、ハイライト点を完全な白色に調整し、対象画像のピクセル分布から導き出された割合で、中間点の調整が行われ、明るい印象のコントラストが自動的に調整されます。
適用結果は、この設定によるもので、選択されていた [ 明るさとコントラストを強調 ] は、手動で行った「コントラストを上げるための補正」を、自動的に行うアルゴリズムであることがわかります。
コントラストを上げるための、トーンバランスの調整ができました。

トーンバランスの調整ができた
プラス微調整が効率的!
コントラストを高めたい場合は、[ 自動補正 ] をクリックして、シャドウ点、ハイライト点、そして、中間点を微調整する方法が効率的です。
![[自動補正]から微調整する方法が効率的](https://psgips.net/wp-content/uploads/2021/09/p180_4_10.jpg)
[ 自動補正 ] から微調整する方法が効率的

フリーのグラフィックデザイナーです。カタログ、ポスター、パッケージなど様々な分野に携わってきました。




