ハイライトと彩度
[ 詳細 ] は、輝度と彩度の調整を行うセクションです。[ HDR トーン ] では、アルゴリズムによる調整が自動的に行われているため、[ ガンマ ] や [ 露光量 ] と同じく、[ シャドウ ] や [ ハイライト ] の調整は、いらないかも知れません。作例では、元画像の印象に近づけることを目的とします。
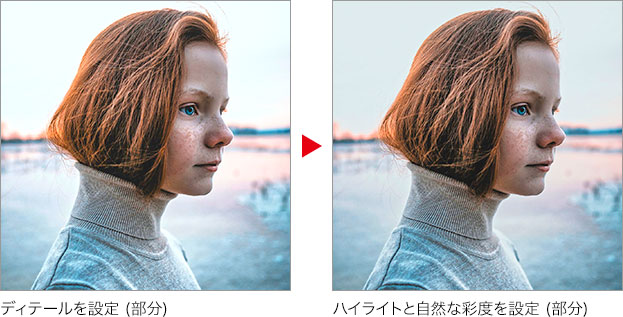
ハイライトを設定
明るくなり過ぎた空や湖面は、画像の階調レベルで表すと、およそ、ハイライト領域になります。[ ハイライト ] に負の設定を行えば、明るい部分だけを暗くすることができます。
【操作方法】
[ シャドウ ] に [ -10 % ] を設定します。
[ ハイライト ] に [ -30 % ] を設定します。
![[ハイライト]を設定](https://psgips.net/wp-content/uploads/2023/01/uf047_03_01_01.jpg)
[ ハイライト ] を設定
明るくなり過ぎた空や湖面を、少し暗くすることができました。
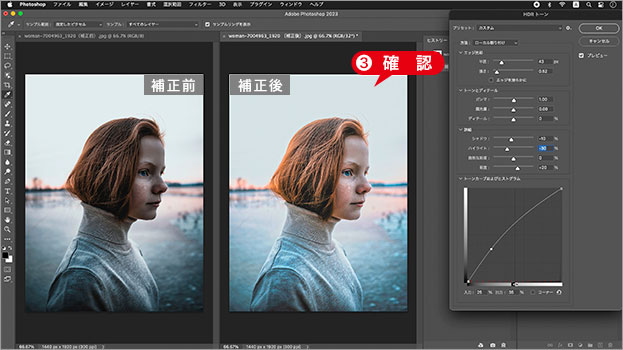
空や湖面を暗くすることができた
シャドウとハイライト
[ シャドウ ] は、シャドウ領域の輝度を調整します。作例では、微調整として、少し暗くなるように設定します。

シャドウ領域とハイライト領域
[ ハイライト ] は、ハイライト領域の輝度を調整します。影を明るくする操作では、最もポイントとなる設定です。作例では、トーンカーブの調整で、明るくなり過ぎた空や湖面を、少し暗くするために使用します。
自然な彩度を設定
[ シャドウ ] と [ ハイライト ] は、画像を明るくしたり暗くする、輝度の設定でした。[ 自然な彩度 ] と [ 彩度 ] は、色の鮮やかさを調整する項目です。
【操作方法】
[ 彩度 ] に [ -10 % ] を設定します。
[ 自然な彩度 ] に [ +30 % ] を設定します。
![[自然な彩度]を設定](https://psgips.net/wp-content/uploads/2023/01/uf047_03_02_01.jpg)
[ 自然な彩度 ] を設定
逆光で暗くなった影を、明るく補正することができました。
[ OK ] をクリックします
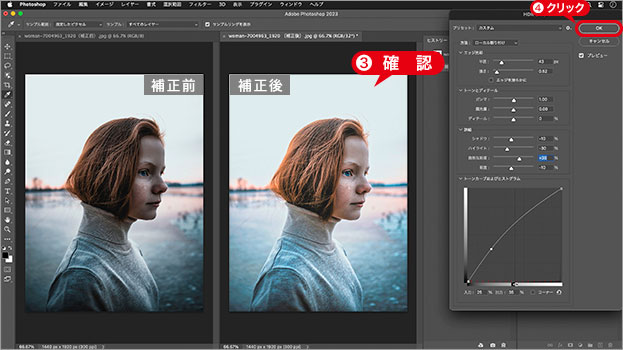
補正後のプレビューを確認
彩度と自然な彩度の違い
[ 彩度 ] は、カラーの強さを調整します。シャドウ領域を明るく補正すると、彩度の弱さが目立ってきます。そのため、初期設定では、[ 彩度 : +20 % ] が設定されています。しかし、ハイライト領域にも、相対的に適用されるので、そのバランスを取ることが難しいです。
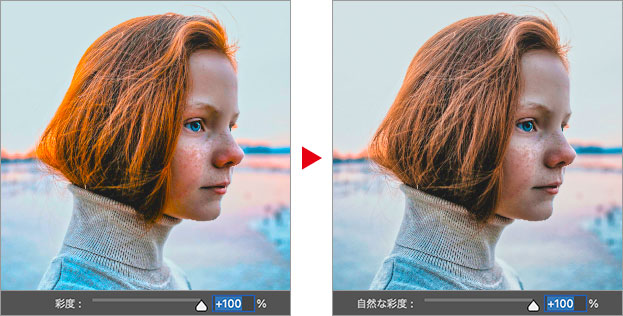
[ 自然な彩度 ] は、彩度を調整しながら、クリッピングを最小化します。大きい値 ( Max 値) にすると、ギラギラとした印象を持つ [ 彩度 ] に比べ、[ 自然な彩度 ] は、トーンジャンプすることなく、素材の輝度を保持しながら、彩度を強めることができます。
8ビットに戻る
[ HDR トーン ] では、32 bit チャンネルに自動変換して、各種の調整を行なっていました。効果を適用すると、元の 8 bit チャンネルに自動変換されます。
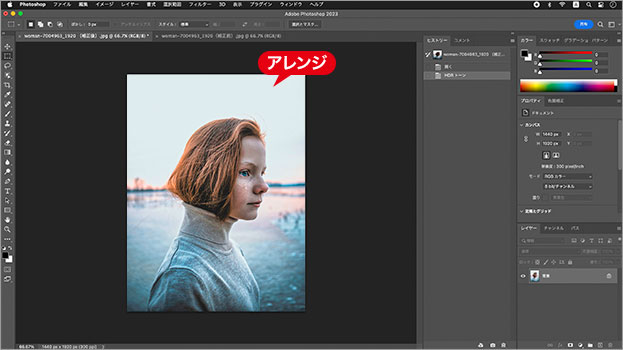
元の 8 bit チャンネルに自動変換される
補正前と補正後の2画面で操作していた場合は、[ ウィンドウ ] – [ アレンジ ] – [ すべてをタブに統合 ] を選択します。補正後のドキュメントを保存してください。

フリーのグラフィックデザイナーです。カタログ、ポスター、パッケージなど様々な分野に携わってきました。


