アクションを再生する
水平線の位置で画像をトリミングすることができたら、水面の反射効果が作成できるアクション [ Water Reflection ] を再生します。[ 置き換え ] には、デフォルト値が設定されていますが、ここでは、素材やドキュメントサイズに適した数値を設定します。
![アクション[Water-Reflection]を再生](https://psgips.net/wp-content/uploads/2021/08/dpm01_03_00.jpg)
[ ウィンドウ ] メニューから、[ アクション ] を選択します。[ アクション ] パネルで、[ Water Reflection ] を選択します。
[ 選択項目を再生 ] をクリックします。
![[選択項目を再生]をクリック](https://psgips.net/wp-content/uploads/2021/08/dpm01_03_01.jpg)
[ 選択項目を再生 ] をクリック
アクションを再生する前の確認事項が表示されます。対象となるひとつの画像を開いていることが確認できたら、[ 続行 ] をクリックします。
![[続行]をクリック](https://psgips.net/wp-content/uploads/2021/08/dpm01_03_03.jpg)
[ 続行 ] をクリック
すると、次の確認事項を表示するまでのアクションが再生されます。
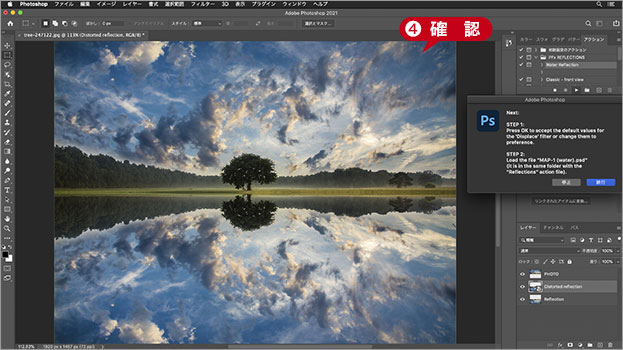
アクションの再生を確認
アクションを再生する前に!
アクションは、現在選択されているドキュメントで実行されるので、複数のウィンドウを開いていると、誤って別の画像に適用してしまうこともあります。
アクションを再生するときは、すべてのウィンドウを閉じてから、アクションを実行したいドキュメントを開くようにしましょう。
置き換えの適用 (MAP-1)
[ 置き換え ] の数値入力とマップデータに関する確認事項が表示されます。[ 続行 ] をクリックします。
![[続行]をクリック](https://psgips.net/wp-content/uploads/2021/08/dpm01_03b_01.jpg)
[ 続行 ] をクリック
【確認事項】
警告アラートの翻訳です。ステップ1:
[ OK ( 続行 ) ] を押して、[ 置き換え ] フィルターのデフォルト値を受け入れるか、設定を変更します。
ステップ2:
ファイル [ MAP-1 (water).psd ] を読み込みます。※アクションファイル [ Reflections ] と同じフォルダー内にあります。
[ 置き換え ] ダイアログのデフォルト値や、その他の設定項目を確認します。
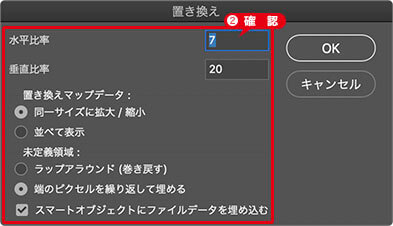
設定項目を確認
[ 水平比率 ] に [ 4 ]、[ 垂直比率 ] に [ 16 ] を入力します。
[ OK ] をクリックします。
![[OK]をクリック](https://psgips.net/wp-content/uploads/2021/08/dpm01_03b_03.jpg)
[ OK ] をクリック
[ 置き換えマップデータを選択 ] ダイアログで、[ ダウンロード ] – [ PanosFX REFLECTIONS v.2.0.0 ] – [ MAP-1 (water).psd ] を選択します。
[ 開く ] をクリックします。
![[MAP-1(water).psd]を選択](https://psgips.net/wp-content/uploads/2021/08/dpm01_03b_05.jpg)
[ MAP-1 (water).psd ] を選択
すると、次の確認事項を表示するまでのアクションが再生されます。スマートフィルターの効果はプレビューされません。
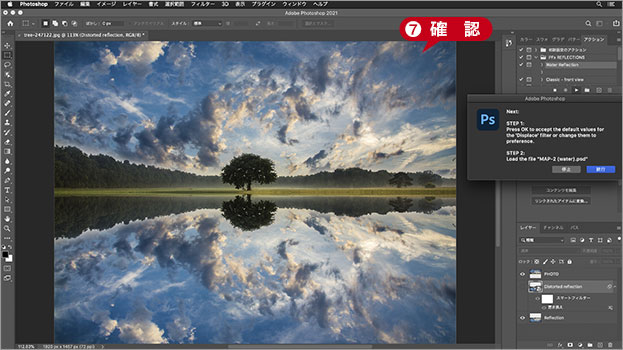
アクションの再生を確認
置き換えマップデータとは?
置き換えマップデータとは、[ 置き換え ] フィルターで使用するグレースケール画像です。ドキュメントに含まれる階調により適用度が変えられるので、意図する変形やピクセル単位の複雑な変形が可能になります。
置き換えの適用 (MAP-2)
[ 置き換え ] の数値入力とマップデータに関する確認事項が表示されます。[ 続行 ] をクリックします。
![[続行]をクリック](https://psgips.net/wp-content/uploads/2021/08/dpm01_03c_01.jpg)
[ 続行 ] をクリック
【確認事項】
警告アラートの翻訳です。ステップ1:
[ OK (続行) ] を押して、[ 置き換え ] フィルターのデフォルト値を受け入れるか、設定を変更します。
ステップ2:
ファイル [ MAP-2 (water).psd ] を読み込みます。
[ 置き換え ] ダイアログのデフォルト値や、その他の設定項目を確認してください。
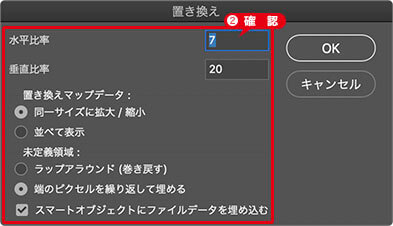
設定項目を確認
[ 水平比率 ] に [ 4 ]、[ 垂直比率 ] に [ 16 ] を入力します。
[ OK ] をクリックします。
![[OK]をクリック](https://psgips.net/wp-content/uploads/2021/08/dpm01_03c_03.jpg)
[ OK ] をクリック
[ 置き換えマップデータを選択 ] ダイアログで、[ ダウンロード ] – [ PanosFX REFLECTIONS v.2.0.0 ] – [ MAP-2 (water).psd ] を選択します。
[ 開く ] をクリックします。
![[MAP-2(water).psd]を選択](https://psgips.net/wp-content/uploads/2021/08/dpm01_03c_05.jpg)
[ MAP-2 (water).psd ] を選択
すると、次の確認事項を表示するまでのアクションが再生されます。
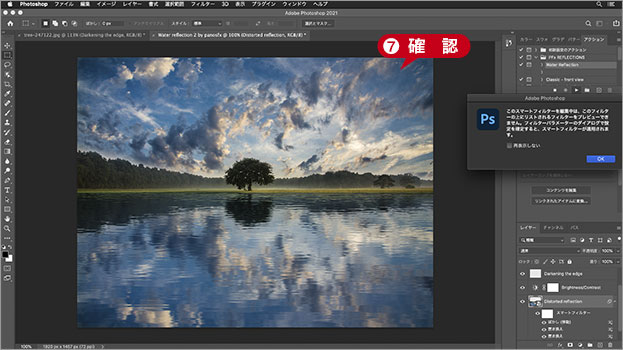
アクションの再生を確認
異なる波のカタチ!
置き換えマップデータ [ MAP-1 (water).psd ] と [ MAP-2 (water).psd ] は、異なる波のカタチが作成されています。それは粗さの違いであり、合成される [ 置き換え ] がまったく同じ設定であっても、異なる波のカタチで干渉される効果が生まれるワケです。
アクションの停止
[ Adobe Photoshop ] 警告アラートで、[ OK ] をクリックします。
![[続行]をクリック](https://psgips.net/wp-content/uploads/2021/08/dpm01_03d_01.jpg)
[ 続行 ] をクリック
すると、次の確認事項を表示するまでのアクションが再生されます。
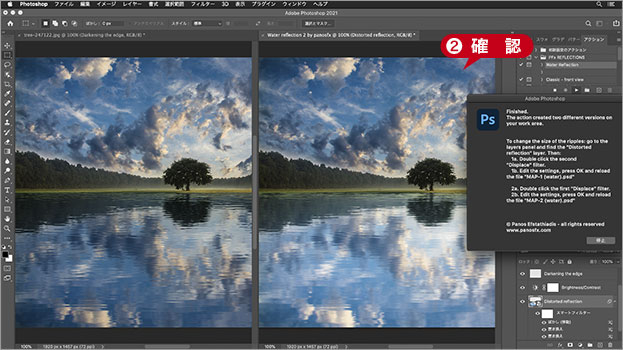
アクションの再生を確認
[ Adobe Photoshop ] 警告アラートで、[ 停止 ] をクリックします。
![[停止]をクリック](https://psgips.net/wp-content/uploads/2021/08/dpm01_03d_03.jpg)
[ 停止 ] をクリック
【確認事項】
警告アラートの翻訳です。終了しました。
このアクションにより、作業領域に2つの異なるバージョンが作成されました。
波紋のサイズを変更するには :
[ レイヤー ] パネルに移動して、レイヤー [ Distorted reflection ] を見つけます。
次に :
1a. 2番目 (下層) の [ 置き換え ] フィルターをダブルクリックします。
1b. 設定を編集し、[ OK ] を押して、ファイル [ MAP-1 (water).psd ] を再び読み込みます。
2a. 1番目の (上層) [ 置き換え ] フィルターをダブルクリックします。
2b. 設定を編集し、[ OK ] を押して、ファイル [ MAP-2 (water).psd ] を再び読み込みます。
アクション [ Water Reflection ] が停止されました。
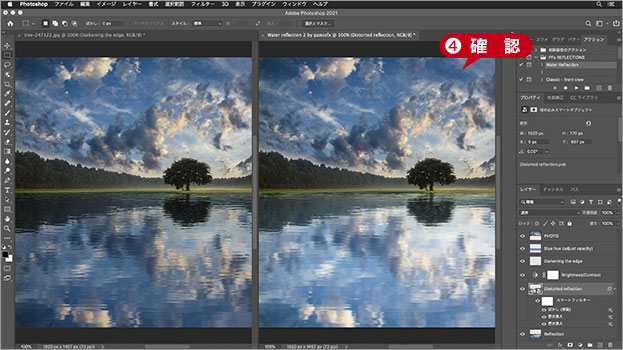
アクションの停止を確認
[ レイヤー ] パネルで、アクション [ Water Reflection ] によって作成された効果を確認してください。
![[レイヤー]パネルを確認](https://psgips.net/wp-content/uploads/2021/08/dpm01_03d_05.jpg)
[ レイヤー ] パネルを確認
2分割表示で比較する!
アクション [ Water Reflection ] は、水面が暗いバージョンと、水面が明るいバージョンが作成されます。これらは自動的に2分割表示され、異なる効果を比較することができます。

元画像が垂直方向に反転されるため、水平線の位置はドキュメントの中央になります。構図的には、均等に分断することを避けたいので、黄金比などを参考にトリミングすることをオススメします。

フリーのグラフィックデザイナーです。カタログ、ポスター、パッケージなど様々な分野に携わってきました。



