画像をトリミングする
元画像を垂直方向に反転する基点 (水平線の位置) を決定して、画像をトリミングします。ここでは、空の領域をすべて残し、下部のみを取り除きます。
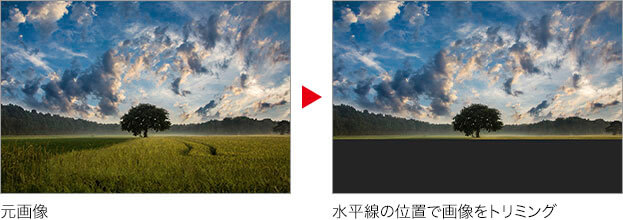
[ ツール ] パネルで、[ 切り抜きツール ] を選択します。
![[切り抜きツール]を選択](https://psgips.net/wp-content/uploads/2021/08/dpm01_02_01.jpg)
[ 切り抜きツール ] を選択
[ 切り抜きツール ] を選択すると、画像の周囲にバウンディングボックスが表示されます。
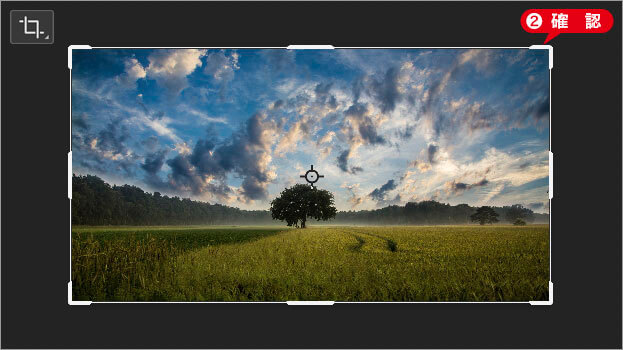
バウンディングボックスが表示される
オプションバーで、[ 切り抜いたピクセルを削除 ] を有効にします。
![[切り抜いたピクセルを削除]を有効](https://psgips.net/wp-content/uploads/2021/08/dpm01_02_03.jpg)
[ 切り抜いたピクセルを削除 ] を有効
下辺中央のハンドルをドラッグして、水平線の位置を決定します。
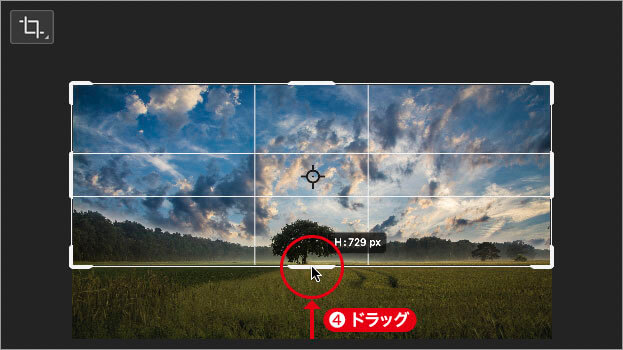
下辺中央のハンドルをドラッグ
水平線の位置が決まったら、[ enter ] キーを押して、現在の切り抜き操作を確定します。
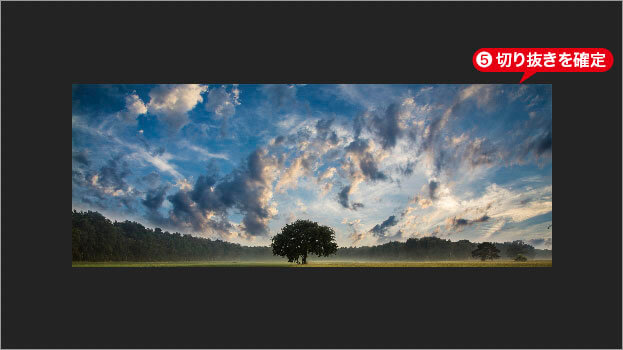
現在の切り抜き操作を確定
切り抜いたピクセルを削除とは?
オプションバーで、[ 切り抜いたピクセルを削除 ] にチェックマークを入れると、切り抜いたピクセル (切り抜き以外の領域) が削除されます。無効 (初期設定) の場合は、切り抜いたピクセルが保存され、[ 移動ツール ] で画像を移動すると、切り抜き以外の領域がドキュメント内に現れます。
![[切り抜いたピクセルを削除]が有効の場合](https://psgips.net/wp-content/uploads/2021/08/ut101_06_01.jpg)

フリーのグラフィックデザイナーです。カタログ、ポスター、パッケージなど様々な分野に携わってきました。


