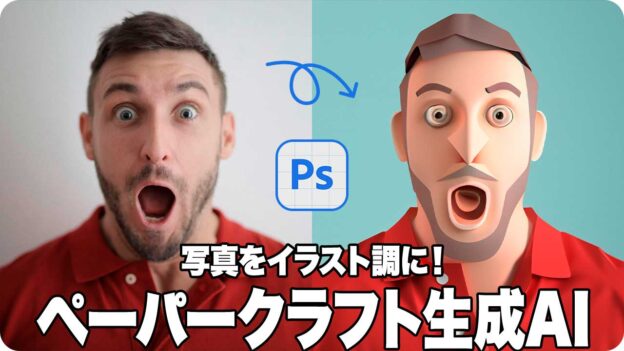影を明るく調整する
このレッスンでは、ペーパークラフト風を、明るく鮮やかな印象に仕上げます。あらかじめ、元画像の影を明るくして、完成後のイメージに近づけておきましょう。


背景色を設定
影を明るく調整
シャドウ・ハイライトを設定
影を明るくする補正は、[ シャドウ・ハイライト ] を活用します。ここでは、生成後の条件を固定しておくため、元画像に直接、標準値で適用しておきます。作例のような暗めの画像は、あらかじめ、[ トーンカーブ ] の [ 自動補正 ] で、コントラストを整えておきましょう。
【操作方法】
[ 背景 ] を選択します。
[ 調整レイヤーを新規作成 ] をクリックして、メニューから、[ トーンカーブ ] を選択します。
[ プロパティ ] パネルで、[ 自動補正 ] をクリックします。
![[自動補正]をクリック](https://psgips.net/wp-content/uploads/2023/07/uf055_02_01_01.jpg)
[ 自動補正 ] をクリック
[ 背景 ] を選択します。
![[背景]を選択](https://psgips.net/wp-content/uploads/2023/07/uf055_02_01_04.jpg)
[ 背景 ] を選択
[ イメージ ] メニューから、[ 色調補正 ] – [ シャドウ・ハイライト ] を選択します。[ シャドウ・ハイライト ] ダイアログで、[ シャドウ ] セクションの [ 量 ] に、[ 50 ] % を入力します。
[ OK ] をクリックします。
![[シャドウ・ハイライト]を設定](https://psgips.net/wp-content/uploads/2023/07/uf055_02_01_05.jpg)
[ シャドウ・ハイライト ] を設定
影を明るく調整することができました。
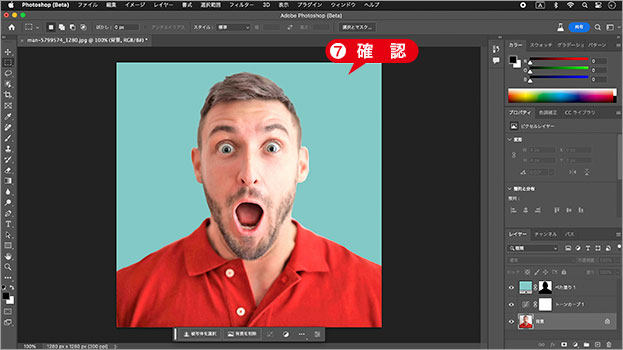
影を明るく調整することができた
画像を統合
ここでは、非破壊編集をする必要がないと判断したので、背景色や色調補正を確定します。レイヤー機能を保持した状態でも、「生成塗りつぶし」には影響しません。後の操作をシンプルにするため、画像を統合しておきます。
【操作方法】
[ 背景 ] を右クリックします。
コンテキストメニューから、[ 画像を統合 ] を選択します。[ レイヤー ] – [ 画像を統合 ]
![[画像を統合]を選択](https://psgips.net/wp-content/uploads/2023/07/uf055_02_02_01.jpg)
[ 画像を統合 ] を選択
画像を統合することができました。
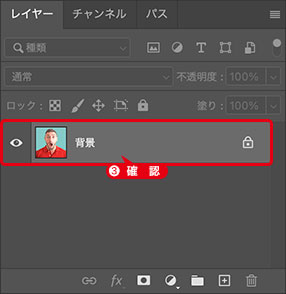
画像を統合することができた
統合イメージがソース
「生成塗りつぶし」は、複数のレイヤーを、ひとつの統合イメージとして適用します。つまり、生成後の [ 生成レイヤー ] には、ソースのレイヤー機能が働きません。

フリーのグラフィックデザイナーです。カタログ、ポスター、パッケージなど様々な分野に携わってきました。