飛び出し部分の色調を変える
ウミガメの飛び出している部分を明るく見せるため、その対比として、はめ込み画面のトーンを暗くします。
[ レイヤー ] パネルで、[ レイヤー 1 ] を選択します。
[ 塗りつぶしまたは調整レイヤーを新規作成 ] をクリックして、メニューから、[ トーンカーブ ] を選択して、[ トーンカーブ 1 ] を作成します。
![[トーンカーブ1]を作成](https://psgips.net/wp-content/uploads/2021/10/km156_07_01.jpg)
[ トーンカーブ 1 ] を作成
[ トーンカーブ ] の設定
トーンカーブのシャドウ領域をクリックして、新しいポイントを追加します。
[ 入力 ] に [ 64 ]、[ 出力 ] に [ 48 ] を入力します。
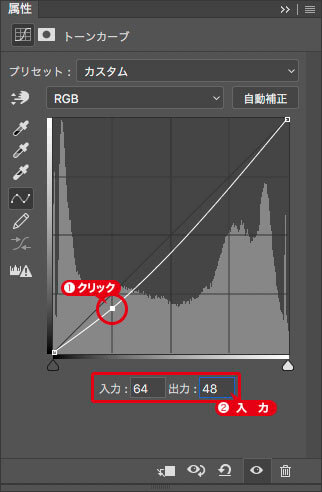
新しいポイントを追加して設定
ハイライト点のポイントを選択します。
[ 入力 ] に [ 255 ]、[ 出力 ] に [ 231 ] を入力します。
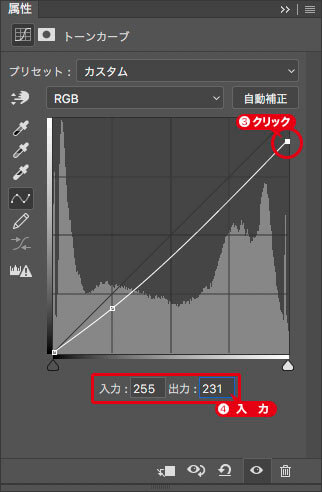
ハイライト点を設定
はめ込み画面のトーンを全体的に暗くして、ウミガメの飛び出している部分を、対比させることができました。
![[トーンカーブ]の適用後](https://psgips.net/wp-content/uploads/2021/10/km156_07_04.jpg)
全体的に暗く整えるカーブ!
[ トーンカーブ ] の対角線は、明るくする領域と暗くする領域の境界線です。調整するカーブをどの領域に置くかでコントロールします。
通常の明度調整では、ハイライト点、シャドウ点を固定して、中間点のみをカーブさせます。しかし、作例のように、前景と背景を対比させる場合は、最も明るい部分を少し暗く設定します。
設定値の目安は、約 10 % 暗くするという考え方です。このため、[ 出力 ] に [ 231 ] を設定しています。
カラーバランスを作成
[ レイヤー ] パネルで、[ レイヤー 2 ] を選択します。
[ 調整レイヤーを新規作成 ] をクリックし、メニューから、[ カラーバランス ] を選択して、[ カラーバランス 1 ] を作成します。
![[カラーバランス1]を作成](https://psgips.net/wp-content/uploads/2021/10/km156_08_01.jpg)
[ カラーバランス 1 ] を作成
カラーバランスを設定
[ カラーバランス ] ダイアログで、[ クリッピングマスクを作成 ] をクリックします。
ハイライト部分の、青みがかった色を抑えるように調整します。[ 階調 ] に [ ハイライト ] を選択します。
[ シアン / レッド ] に [ +10 ]、[ マゼンタ / グリーン ] に [ -10 ]、[イエロー / ブルー] に [ -10 ] を入力します。
![[ハイライト]を設定](https://psgips.net/wp-content/uploads/2021/10/km156_08_02.jpg)
[ ハイライト ] を設定
シャドウの部分の青みがかった色を抑えるように調整します。[ 階調 ] に [ シャドウ ] を選択します。
[ シアン / レッド ] に [ +20 ]、[ マゼンタ / グリーン ] に [ -10 ]、[イエロー / ブルー] に [ -10 ] を入力します。
![[シャドウ]を設定](https://psgips.net/wp-content/uploads/2021/10/km156_08_03.jpg)
[ シャドウ ] を設定
ウミガメの飛び出した部分の、色調を変えることができました。
![[カラーバランス]の適用後](https://psgips.net/wp-content/uploads/2021/10/km156_08_04.jpg)
明るさで対照的な調整!
[ カラーバランス ] の調整で、最も影響が出やすいのは [ 中間調 ] です。[ 中間調 ] は、シャドウ領域から、ハイライト領域までの幅広い階調を対象にします。作例では、中間調のバランスを維持させながら、ハイライト点とシャドウ点に基点を置き、青みがかった色を抑えるように調整しています。

フリーのグラフィックデザイナーです。カタログ、ポスター、パッケージなど様々な分野に携わってきました。



