ウミガメを切り抜く
[ ツール ] パネルで、[ クイック選択ツール ] を選択します。
オプションバーで、[ 自動調整 ] を無効にします。バージョン 2020 以降 : [ エッジを強調 ]
[ 自動調整 ] を無効
エッジを強調を使い分!
[ エッジを強調 ] を有効にすると、[ クイック選択ツール ] で検知した、ピクセルに類似した領域まで、選択範囲を拡げます。その結果、オブジェクトに応じた境界線を、より滑らかにしてくれます。しかし、曖昧な部分では、歪さが際立ってしまう傾向があります。建物のように、はっきりした境界線を持つオブジェクトでは、無効にしておく方が適当にぼけて、よい結果が出るでしょう。
![[エッジを強調]が無効の場合](https://psgips.net/wp-content/uploads/2021/08/p602_07_04.jpg)
ウミガメの領域をドラッグして、大まかな選択範囲を作成します。

[ クイック選択ツール ] で大まかな選択範囲が作成できたら、不要な部分が選択されていないか確認して、修正を行いましょう。選択範囲から一部削除したい場合は、オプションバーで、[ 現在の選択範囲から一部削除 ] をクリック、または、[ option ( Alt ) ] + ドラッグして削除します。

選択範囲を修正する
飛び出した部分を重視する!
作例では、画面から飛び出した部分を重視した、選択範囲を作成しています。背景のサンゴ礁に隣接する部分は、効率化のため細部の調整を行なっていません。
しかし、その他の領域は、色調補正に用いるで、大まかな選択範囲は必要です。ウミガメの頭部から後部に行くほど、重要度を低くしてもかまいません。
選択範囲を変更
[ 選択範囲 ] メニューから、[ 選択範囲を変更 ] – [ 縮小 ] を選択します。[ 選択範囲を縮小 ] ダイアログで、[ 縮小量 ] に [ 1 ] pixel を設定して、[ OK ] をクリックします。
![[縮小量:1pixel]を設定](https://psgips.net/wp-content/uploads/2021/10/km156_04_01.jpg)
[ 縮小量 : 1 pixel ] を設定
[ 選択範囲 ] メニューから、[ 選択範囲を変更 ] – [ 境界をぼかす ] を選択します。[ 境界をぼかす ] ダイアログで、[ ぼかしの半径 ] に [ 1 ] pixel を設定して、[ OK ] をクリックします。
![[ぼかしの半径:1pixel]を設定](https://psgips.net/wp-content/uploads/2021/10/km156_04_02.jpg)
[ ぼかしの半径 : 1 pixel ] を設定
境界線を変更する!
[ クイック選択ツール ] などで選択した境界線は、ピクセル単位で明確に選択されるのではなく、滑らかに見えるように、ひとつひとつのピクセルの透明度が違います。これを「アンチエイリアス」といい、切り抜いた境界線には不要な、白フチや黒フチが残ることが多いです。
この不要な部分を取り除き、目立たないようにするため、[ 1 ] pixel の [ 選択範囲を縮小 ] と [ 境界をぼかす ] を加えます。
選択範囲をコピーしたレイヤー
[ command ( Ctrl ) ] + [ J ] キーを押して、選択範囲をコピーした [ レイヤー 2 ] を作成します。
[ レイヤー ] パネルで、[ レイヤー 1 ] を非表示にします。
![[レイヤー2]を作成](https://psgips.net/wp-content/uploads/2021/10/km156_04_03.jpg)
[ レイヤー 2 ] を作成
サンゴ礁とウミガメの素材画像から、ウミガメだけを切り抜くことができました。

切り抜きレイヤーのマッティング
[ レイヤー ] メニューから、[ マッティング ] – [ フリンジ削除 ] を選択します。[ フリンジ削除 ] ダイアログで、[ 幅 ] に [ 1 ] pixel を設定して、[ OK ] をクリックします。
![[幅:1 pixel]を設定](https://psgips.net/wp-content/uploads/2021/10/km156_04_05.jpg)
[ 幅 : 1 pixel ] を設定
切り抜きの境界線に残った、黒フチが削除できたことを確認します。
![[フリンジ削除]を適用](https://psgips.net/wp-content/uploads/2021/10/km156_04_06.jpg)
切り抜きレイヤーの境界線を、自然になじませることができました。
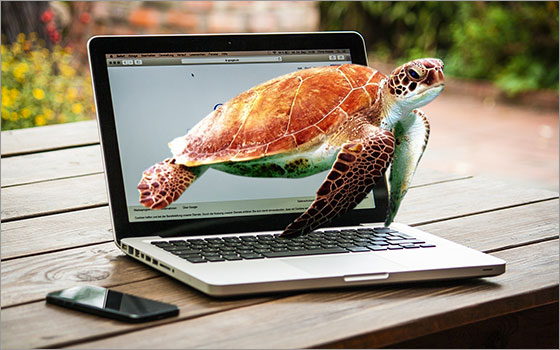
境界線を自然になじませることができた
フリンジ削除とは?
[ フリンジ削除 ] をひとことで言えば、境界線を削る機能です。しかし、それは、単純な機能ではありません。境界線の色を自動的に判断して、目立たない色や、透明度に置き換えているからです。
境界線の外側が、異なる色で構成されている場合に適していて、[ 幅 ] の設定値で、一律に削除するので、切り抜きのシルエットが維持できます。

フリーのグラフィックデザイナーです。カタログ、ポスター、パッケージなど様々な分野に携わってきました。




