和紙のやぶきを表現する
ドキュメントの周囲に、手すき和紙らしさを演出する「やぶき」を表現します。和紙のやぶきは [ はね ]、[ ぎざぎざのエッジ ] という2つのフィルターを組み合わせて作成します。


STEP 4 の状態
和紙のやぶきを表現する
選択範囲の作成
和紙のやぶきを表現するには、オブジェクトの周囲に余白が必要です。ドキュメントサイズを大きくすることも可能ですが、ここでは、現在のドキュメントサイズで、周囲に余白をつける選択範囲を作成しましょう。
【操作方法】
[ ツール ] パネルで、[ 長方形選択ツール ] を選択します。
![[長方形選択ツール]を選択](https://psgips.net/wp-content/uploads/2021/08/tex02_06_01b.jpg)
[ 長方形選択ツール ] を選択
画像の内側をドラッグして選択します。
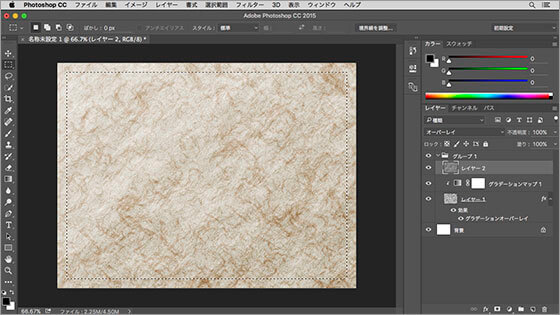
画像の内側をドラッグして選択
マージンは 64 pixel 以上とる!
選択領域は任意で結構ですが、あらかじめ仕上げ寸法を決めておき、ガイドで領域を下書きしておく方が望ましいでしょう。
紙のやぶき処理とドロップシャドウを加えるので、最低でもマージンを 64 pixel 以上とるようにしてください。
レイヤーマスクを設定
周囲に余白をつける選択範囲が作成できたら、選択領域外を隠すレイヤーマスクを作成しましょう。レイヤーマスクをグループに追加することで、グループ内の複数のレイヤーに、共通した切り抜き領域が設定できます。
【操作方法】
[ レイヤー ] パネルで、[ グループ 1 ] を選択します。
[ レイヤーマスクを追加 ] をクリックします。
すると、[ グループ 1 ] に選択範囲のレイヤーマスクが作成されます。
![[グループ1]を選択](https://psgips.net/wp-content/uploads/2024/07/tex02_06_02a.jpg)
![[レイヤーマスクを追加]をクリック](https://psgips.net/wp-content/uploads/2024/07/tex02_06_02b.jpg)
[ グループ 1 ] を選択
[ レイヤーマスクを追加 ] をクリック
紙の領域外をマスクすることができました。
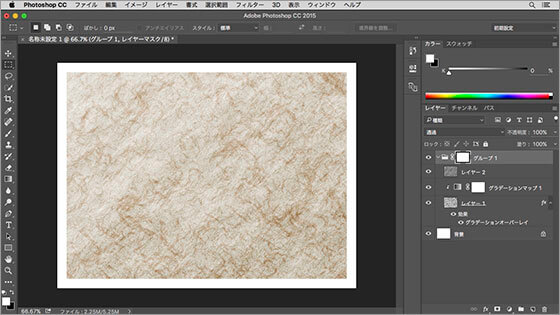
紙の領域外をマスクすることができた
レイヤーマスクモードの切り替え
レイヤーマスクのピクセルデータは、通常では表示されません。切り抜かれた結果のみが表示されているだけです。レイヤーマスクのピクセルデータを表示するには、レイヤーマスクモードに切り替えます。
【操作方法】
レイヤーマスクサムネールを [ option ( Alt ) ] キーを押しながらクリックして、ドキュメントウィンドウを、レイヤーマスクモードに切り換えます。
![レイヤーマスクを[option(Alt)]+クリック](https://psgips.net/wp-content/uploads/2021/08/tex02_07_01.jpg)
レイヤーマスクを [ option ( Alt ) ] + クリック
ドキュメントウィンドウが、レイヤーマスクモードに切り換わったことを確認してください。レイヤーマスクモード
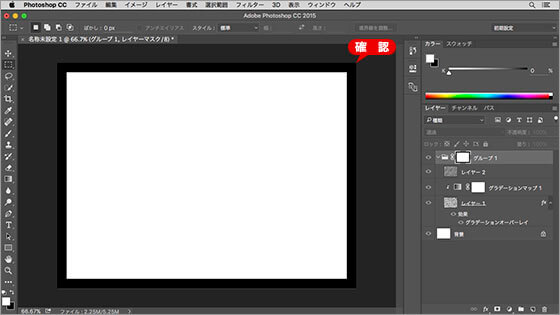
レイヤーマスクモードに切り換える
はねを設定
現在のレイヤーマスクを加工して、和紙のやぶきを作成していきましょう。[ はね ] フィルターは、画素をランダムに拡散する効果を生成します。
【操作方法】
[ フィルター ] メニューから、[ フィルターギャラリー ] を選択します。
[ フィルターギャラリー ] 操作パネルで、[ ブラシストローク ] – [ はね ] を選択します。
![[はね]を選択](https://psgips.net/wp-content/uploads/2021/08/tex02_07_03.jpg)
[ はね ] を選択
[ はね ] ダイアログで、[ スプレー半径 ] に [ 20 ]、[ 滑らかさ ] に [ 5 ] を設定します。
![[はね]を設定](https://psgips.net/wp-content/uploads/2021/08/tex02_07_04.jpg)
[ はね ] を設定
はねの設定値は?
[ はね ] の設定値は、まず、[ 滑らかさ ] の調整で、和紙のやぶきのイメージに近いところを探ります。
つぎに、ドキュメントサイズに対して適度な大きさになるよう [ スプレー半径 ] の数値を大きくしていきます。
作例では、[ 滑らかさ ] の適正値が [ 5 ] と断定できたので、そこからスライダーで調整した結果、[ スプレー半径 : 20 ] という設定値になりました。
ぎざぎざのエッジを設定
[ はね ] フィルターの効果は、簡単に画素を乱すことができますが、ドット処理のため、ジャギー (ギザギザ) が目立ちます。これを緩和させましょう。
【操作方法】
[ フィルターギャラリー ] 操作パネルで、[ 新しいエフェクトレイヤー ] をクリックします。
[ はね ] が複製されたことを確認してください。
![[エフェクトレイヤー]セクション](https://psgips.net/wp-content/uploads/2024/07/tex02_07_05a.jpg)
![[新しいエフェクトレイヤー]をクリック](https://psgips.net/wp-content/uploads/2024/07/tex02_07_05b.jpg)
[ エフェクトレイヤー ] セクション
[ 新しいエフェクトレイヤー ] をクリック
[スケッチ] – [ ぎざぎざのエッジ ] を選択します。
![[ぎざぎざのエッジ]を選択](https://psgips.net/wp-content/uploads/2021/08/tex02_07_06.jpg)
[ ぎざぎざのエッジ ] を選択
[ ぎざぎざのエッジ ] ダイアログで、[ 画像のバランス ] に [ 25 ]、[ 滑らかさ ] に [ 11 ]、[ コントラスト ] に [ 17 ] を設定します。
[ OK ] をクリックします。
![[ぎざぎざのエッジ]を設定](https://psgips.net/wp-content/uploads/2021/08/tex02_07_07.jpg)
[ ぎざぎざのエッジ ] を設定
ぎざぎざのエッジの設定値は?
[ ぎざぎざのエッジ ] の設定値は、まず、[ 画像のバランス ] を中間値の [ 25 ] に置き、[ コントラスト ] のスライダーをドラッグして、適用する画像のコントラストの「中間点」を探ります。
ジャギーの緩和は、[ 滑らかさ ] の数値でおよそ決まるので、多少ザラつきのある適度な数値にしました。
画像描画モードに切り替え
和紙のやぶきのレイヤーマスクが作成できたら、通常の画像描画モードに切り替えましょう。画像モードの切り替えは、レイヤーマスクモードの切り替えと同じ操作です。
【操作方法】
[ レイヤー ] パネルで、[ グループ 1 ] レイヤーマスクサムネールを [ option ( Alt ) ] キーを押しながらクリックして、ドキュメントウィンドウを、画像描画モードに切り換えます。
![レイヤーマスクを[option(Alt)]+クリック](https://psgips.net/wp-content/uploads/2021/08/tex02_07_08.jpg)
レイヤーマスクを [ option ( Alt ) ] + クリック
和紙のやぶきを表現することができました。画像描画モード
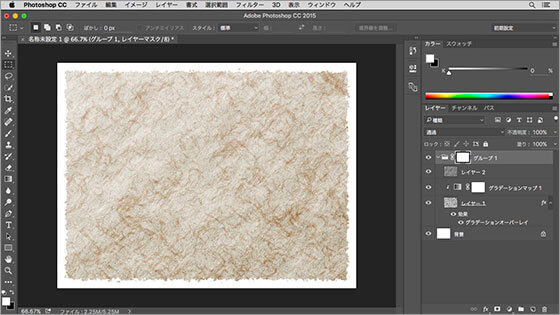
和紙のやぶきを表現することができた
ぼかしてなじませる!
やぶきのエッジがハッキリしすぎている場合は、レイヤーマスクサムネールをダブルクリックして、[ マスク ] パネルで [ ぼかし ] に 0.5 〜 1.0 pixel を設定してください。
ドロップシャドウを設定
和紙の存在感を高めるには、ドロップシャドウが欠かせません。レイヤースタイルの効果は、レイヤーだけではなく、グループにも一括して適用することができます。
【操作方法】
[ レイヤー ] パネルで、[ レイヤースタイルを追加 ] をクリックします。
メニューから、[ ドロップシャドウ ] を選択します。すると、[ レイヤースタイル ] ダイアログが表示されます。
![[ドロップシャドウ]を選択](https://psgips.net/wp-content/uploads/2021/08/tex02_08_01.jpg)
[ ドロップシャドウ ] を選択
[ 構造 ] セクションの [ 角度 ] に [ 120 ]°、[ 距離 ] に [ 5 ] px、[ サイズ ] に [ 5 ] px、[ 不透明度 ] に [ 50 ] % を設定して、[ OK ] をクリックします。
![[ドロップシャドウ]を設定](https://psgips.net/wp-content/uploads/2021/08/tex02_08_02.jpg)
[ ドロップシャドウ ] を設定
和紙の「やぶき」の形に沿った [ ドロップシャドウ ] が適用されました。

![[ドロップシャドウ]を適用](https://psgips.net/wp-content/uploads/2024/07/tex02_08_03b.jpg)
和紙のやぶきを表現する
[ドロップシャドウ]を適用
何もない状態から、伝統的な手すき和紙が完成しました。

伝統的な手すき和紙が完成した
ドロップシャドウは控えめに!
[ ドロップシャドウ ] は、[ レイヤースタイル ] で設定しているので、作成後も編集が可能です。
立体視させるために [ ドロップシャドウ ] は不可欠ですが、あまり長い影を落とすと、浮いてしまったような印象になりかねません。和紙の薄さを強調する意味でも、控えめな設定を心がけましょう。

フリーのグラフィックデザイナーです。カタログ、ポスター、パッケージなど様々な分野に携わってきました。


