大爆発の炎を増幅させる
[ 雲模様 1 ] を適用した [ レイヤー 1 ] に、特殊な合成特性を持つ [ 雲模様 2 ] を適用して、大爆発の炎を増幅させます。適切な効果が出るまで、フィルター効果を繰り返すことがポイントです。
![[雲模様2]を適用](https://psgips.net/wp-content/uploads/2021/09/tex11_03a_00.jpg)
【操作方法】
[ レイヤー ] パネルで、[ レイヤー 1 ] を選択します。
![[レイヤー1]を選択](https://psgips.net/wp-content/uploads/2021/09/tex11_03a_01.jpg)
[ レイヤー 1 ] を選択
[ ツール ] パネルで、[ 描画色と背景色を初期設定に戻す ] をクリックし、描画色にブラック、背景色にホワイトを設定します。
![[描画色と背景色を初期設定に戻す]をクリック](https://psgips.net/wp-content/uploads/2021/09/tex11_03a_02.jpg)
[ 描画色と背景色を初期設定に戻す ] をクリック
[ フィルター ] メニューから、[ 描画 ] – [ 雲模様 2 ] を選択します。
![[雲模様2]を適用](https://psgips.net/wp-content/uploads/2021/09/tex11_03a_03.jpg)
[ 雲模様 2 ] を適用
雲模様 2 とは?
[ 雲模様 2 ] を適用すると、ひび割れたような模様が現れます。[ 雲模様 2 ] は、[ 雲模様 1 ] と同様に、ランダムな斑点模様を生成しますが、対象画像に重ねた効果が適用されます。
効果は、描画モード [ 差の絶対値 ] で合成したものに相当し、その特性から、より複雑な階調の合成結果が生まれます。
[ フィルター ] メニューから、[ 雲模様 2 (フィルターの再実行) ]を選択して、[ 雲模様 2 ] の適用を繰り返します。フィルターの再実行 : [ control ( Alt ) ] + [ command ( Ctrl ) ] + [ F ]
![[ 雲模様 2 ] の適用を繰り返す](https://psgips.net/wp-content/uploads/2021/09/tex11_03a_04.jpg)
[ 雲模様 2 ] の適用を繰り返す
[ レイヤー ] パネルで、[ スマートフィルター ] の項目に、適用回数の [ 雲模様 2 ] が追加されたことを確認してください。
![[ 雲模様 2 ] が追加されたことを確認](https://psgips.net/wp-content/uploads/2021/09/tex11_03a_05.jpg)
[ 雲模様 2 ] が追加されたことを確認
大爆発の炎のテクスチャが完成しました。

大爆発の炎のテクスチャが完成
効果を非表示にして選ぶ
[ スマートフィルター ] の効果を非表示にすれば、前の適用結果に戻すことができます。方法は目アイコンをクリックするだけ。表示と非表示の組み合わせで、適用結果のバリエーションも増えます。
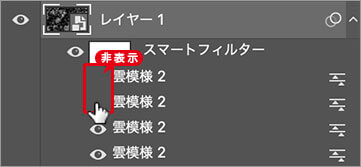
前面の効果を非表示
作例では、16 回めの適用結果を採用しています。[ 雲模様 2 ] 適用回数によって、「大爆発の炎」は、より複雑な結果になります。しかし、ランダムに生成される、斑点模様の合成結果であるので、必ずしも、適用回数が重要なワケではありません。効果を非表示にして、最適な組み合わせを選びましょう。
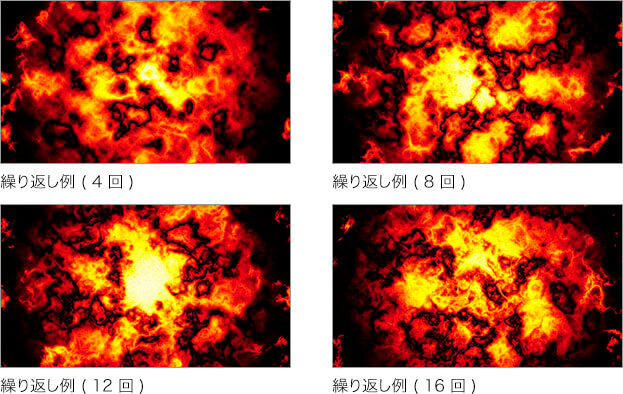

フリーのグラフィックデザイナーです。カタログ、ポスター、パッケージなど様々な分野に携わってきました。


