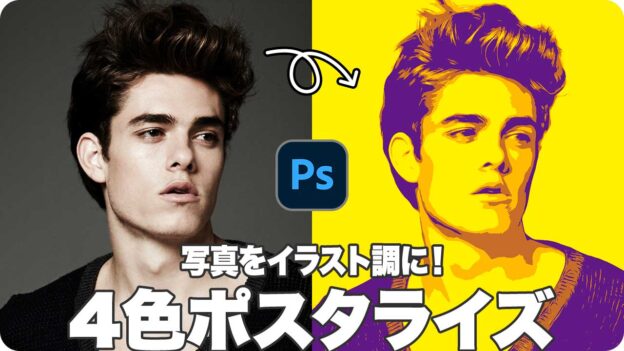ポスタリゼーションを適用する
4つの階層に分けるには、階調数を設定できる [ ポスタリゼーション ] を使用します。[ ポスタリゼーション ] は、各チャンネルによって階調を分割するので、あらかじめ、RGB 値を共通 (モノクロ) にしておく必要があります。

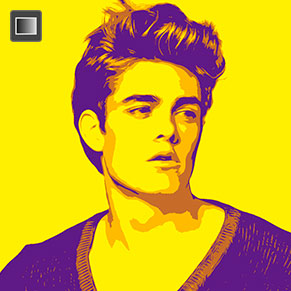
STEP 2 の状態
ポスタリゼーションを適用する
白黒を設定
カラー画像をモノクロ化する、[ 白黒 ] を設定しましょう。ここでは、初期設定を適用しますが、適用する素材画像に、彩度が高いカラーが使用されている場合は、「輝度」という観点で、カラーを理論的に割り出した設定値を使用してください。
【操作方法】
[ イメージ ] メニューから、[ 色調補正 ] – [ 白黒 ] を選択します。
[ プリセット ] に、[ 初期設定 ] を選択します。初期設定
[ OK ] をクリックします。
![[白黒]を設定<](https://psgips.net/wp-content/uploads/2024/08/uf062_03_01_02.jpg)
[ 白黒 ] を設定
ドキュメントに、[ 白黒 ] が適用されたことを確認してください。
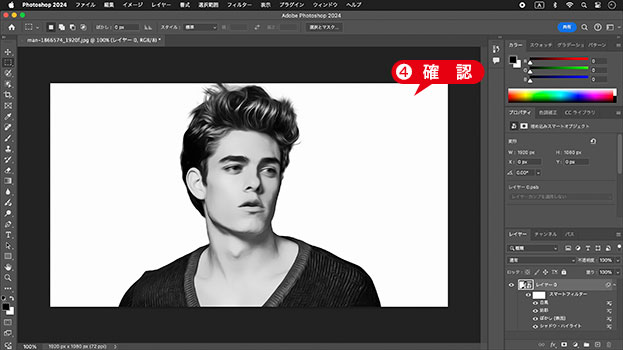
カラー画像をモノクロ化する
輝度を優先させたモノクロ?
素材画像によって、[ 白黒 ] の初期設定が適していない場合があります。たとえば、黄色と青色の見た目の違いが、モノクロ化によって現れにくい結果などです。そんなときは、カラーを「輝度」という観点で理論的に数値化したものを用いましょう。
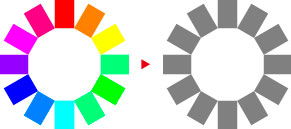
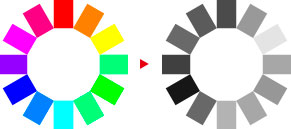
一般的なモノクロ化
輝度を優先させたモノクロ化
カラーを形式的に表す「HSB」では、色相、彩度、明度の組み合わせによって、さまざまな色がつくり出されています。モノクロ化は、特定のアルゴリズム (計算方法) によって行われるもので、必要としない色相、彩度をどのように換算するかで結果も異なってきます。
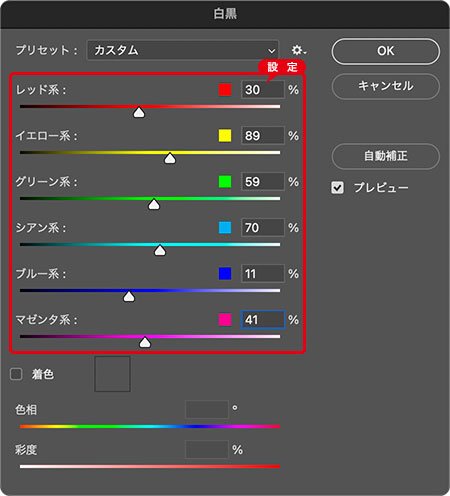
輝度を優先させた設定値
輝度を優先させた論理的な設定値は、[ レッド系 : 30 % ]、[ イエロー系 : 89 % ]、[ グリーン系 : 59 % ]、[ シアン系 : 70 % ]、[ ブルー系 : 11 % ]、[ マゼンタ系 : 41 % ] です。
ポスタリゼーションを設定
カラー画像をモノクロ化できたら、4つの階層に分ける [ ポスタリゼーション ] を適用しましょう。
【操作方法】
[ イメージ ] メニューから、[ 色調補正 ] – [ ポスタリゼーション ] を選択します。
[ ポスタリゼーション ] ダイアログで、[ 階調数 ] に、[ 4 ] を入力します。初期設定
[ OK ] をクリックします。
![[ポスタリゼーション]を設定](https://psgips.net/wp-content/uploads/2024/08/uf062_03_02_02.jpg)
[ ポスタリゼーション ] を設定
ドキュメントに、[ ポスタリゼーション ] が適用されたことを確認してください。
![[ポスタリゼーション]の適用を確認](https://psgips.net/wp-content/uploads/2024/08/uf062_03_02_04.jpg)
[ ポスタリゼーション ] の適用を確認
階調数とは?
[ ポスタリゼーション ] の [ 階調数 ] を増やすと、分けられる階層が多くなります。階調数は、8 bit 画像の場合、2 – 255 レベルを範囲とします。
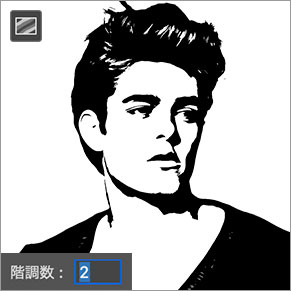

階調数: 2
階調数: 16
[ 階調数: 2 ] のとき、階層は黒色と白色の2つに分けられます。[ 階調数: 16 ] のとき、最も暗い階層は黒色、最も明るい階層は白色ですが、それまでの範囲を、16 等分した階層になるのが特徴です。
グラデーションマップを設定
ポスタリゼーションで、4つの階層に分けることができたら、白黒の画像に色を着色しましょう。[ グラデーションマップ ] は、グレースケールの階調に対して、詳細なカラーを設定することができます。
【操作方法】
[ イメージ ] メニューから、[ 色調補正 ] – [ グラデーションマップ ] を選択します。
[ 方法 ] に、[ クラシック ] を選択します。
[ クリックでグラデーションを編集 ] をクリックします。すると、[ グラデーションエディター ] ダイアログが表示されます。
![[クリックでグラデーションを編集]をクリック](https://psgips.net/wp-content/uploads/2024/08/uf062_03_03_02.jpg)
[ クリックでグラデーションを編集 ] をクリック
[ グラデーションエディター ] ダイアログで、グラデーションを設定します。
[ OK ] をクリックします。
![[グラデーションエディター]を設定](https://psgips.net/wp-content/uploads/2024/08/uf062_03_03_04.jpg)
[ グラデーションエディター ] を設定
【設定値】
[ 位置: 0 ] [ カラー: H: 272° / S: 76 % / B: 51 % ]
[ 位置: 50 ] [ カラー: H: 39° / S: 93 % / B: 87 % ]
[ 位置: 100 ] [ カラー: H: 57° / S: 100 % / B: 100 % ]
[ グラデーションマップ ] ダイアログで、[ OK ] をクリックします。
![[OK]をクリック](https://psgips.net/wp-content/uploads/2024/08/uf062_03_03_06.jpg)
[ OK ] をクリック
人物の写真をポスタライズすることができました。
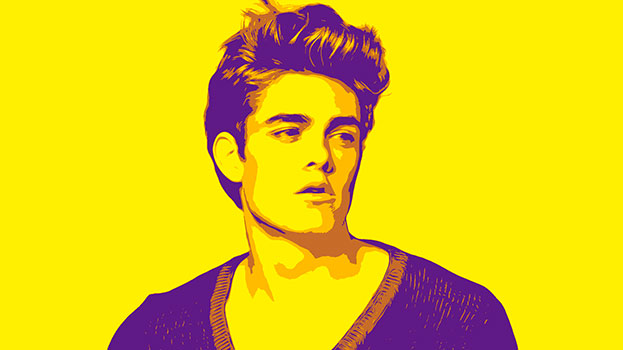
人物の写真をポスタライズ
階調レベルに着色する
[ グラデーションマップ ] とは、画像の階調 (グレースケール) に応じて色をつけられる機能で、詳細な色の指定は、[ グラデーションエディター ] で行います。
[ ポスタリゼーション ] で設定した [ 階調数 ] は、256 階調を割った数です。256 階調を 100% とする明度に換算すると、明度 ( B ): 0%、33%、67%、100% に相当します。
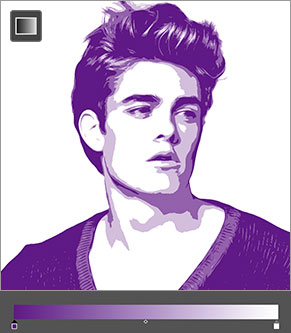
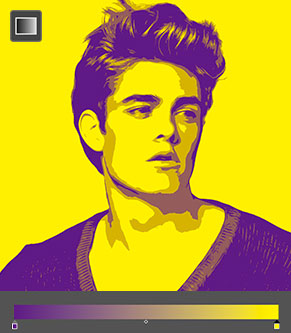
最も暗い色を設定
最も明るい色を設定
グラデーションスケール (カラーバー) の最も暗い階調は [ 位置: 0 ] です。ここには、最も暗い色を設定しましょう。
最も明るい階調である [ 位置: 100 ] には、最も明るい色を設定して、明度 ( B ): 33%、67% の階層には、[ 位置: 50 ] に、ひとつのカラーを設定することで、同系2色の中間調を設定します。

フリーのグラフィックデザイナーです。カタログ、ポスター、パッケージなど様々な分野に携わってきました。