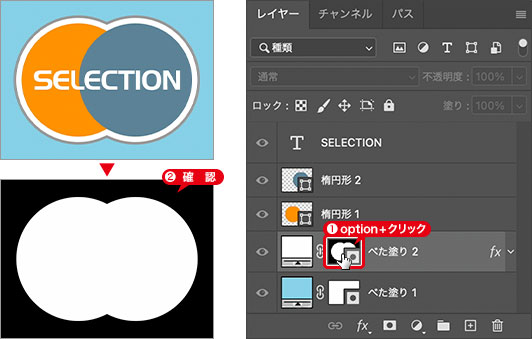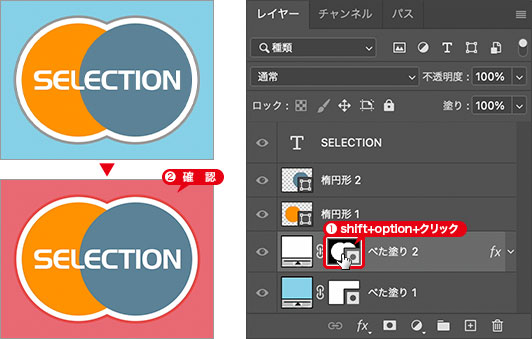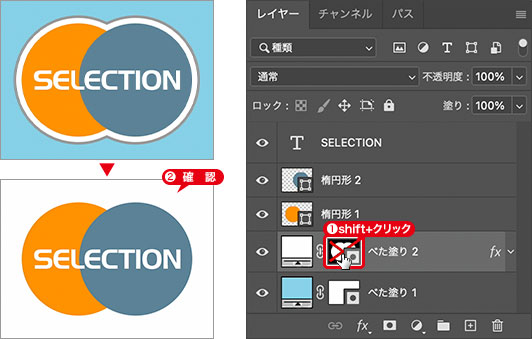レイヤー操作を効率化する!
ショートカットキー10選
[ SELECT-01 ]
[ SELECT-02 ]
[ SELECT-03 ]
[ SELECT-04 ]
[ SELECT-05 ]
[ SELECT-06 ]
[ SELECT-07 ]
[ SELECT-08 ]
[ SELECT-09 ]
[ SELECT-10 ]
レイヤーマスクの操作
レイヤーにレイヤーマスクが追加されると、ドキュメントウィンドウには、そのマスク領域が反映された、レイヤーオブジェクトが表示されます。この通常では見えないレイヤーマスクを操作するには、ショートカットキーが欠かせません。

レイヤーマスクモードへの切り替え
「レイヤーマスクモード」とは、ドキュメントウィンドウに、レイヤーマスクの領域を表示するモードです。それに対して、通常の表示は、「画像描画モード」と呼びます。レイヤーマスクの状態を確認したり、マスク領域を編集したい場合は、ドキュメントウィンドウを「レイヤーマスクモード」へ切り替えます。
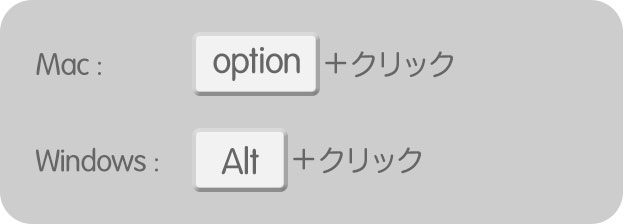
レイヤーマスクモードへの切り替え : [ option ( Alt ) ] + クリック
【操作方法】
[ レイヤー ] パネルで、レイヤーマスクサムネールを、[ option ( Alt ) ] キーを押しながらクリックします。操作を繰り返して画像描画モード/レイヤーマスクモードの切り替え
ドキュメントウィンドウが、レイヤーマスクモードに切り替わったことを確認してください。
マスクの編集方法は?
レイヤーマスクの編集は、どちらのモードでも行えます。レイヤーマスクモードでは、グレースケール画像が表示され、256 階調中の明度での描画編集が行えます。レイヤーマスクモードに切り替えると、初期設定では、描画色がホワイト、背景色がブラックに設定されます。
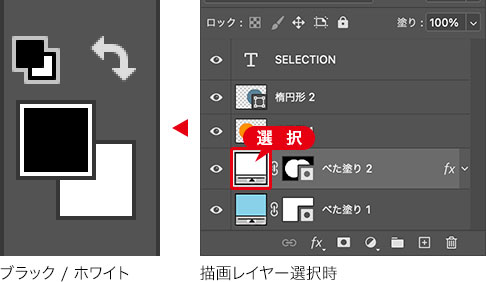
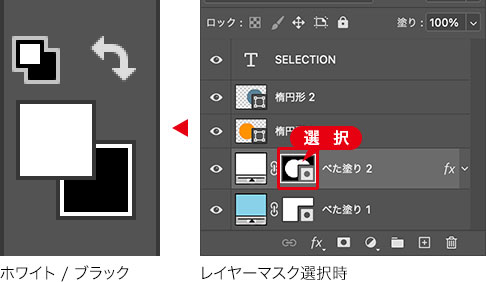

レイヤーマスクのオーバーレイ表示
レイヤーマスクのオーバーレイ表示とは、通常の画像描画モードをそのまま表示しながら、レイヤーマスク領域がわかるように、カラーが合成されたモードです。ブラシの塗りつぶしによる編集が行えます。
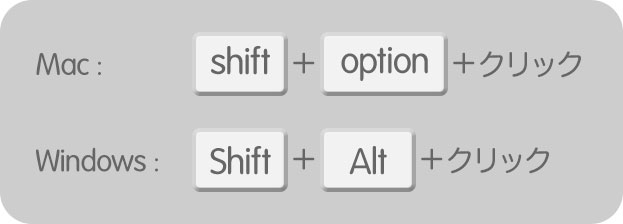
レイヤーマスクのオーバーレイ表示 : [ shift ] + [ option ( Alt ) ] + クリック
【操作方法】
[ レイヤー ] パネルで、レイヤーマスクサムネールを、[ shift ] + [ option ( Alt ) ] + クリックします。操作を繰り返して通常/オーバーレイ表示の切り替え
ドキュメントウィンドウで、レイヤーマスク領域が、オーバーレイ表示になったことを確認してください。
オーバーレイのカスタマイズ
オーバーレイ表示とは、レイヤーマスク領域の「仮の色」です。初期設定では、[ カラー : RGB レッド ]、[ 不透明度 : 50% ] が設定されています。
![[ レイヤーマスク表示オプション ] ダイアログ](https://psgips.net/wp-content/uploads/2023/11/p502_05_02_03.jpg)
[ レイヤーマスク表示オプション ] ダイアログ
オーバーレイ表示をカスタマイズしたい場合は、レイヤーマスクサムネールを右クリックして、コンテキストメニューから、[ マスクオプション ] を選択します。
![[ マスクオプション ] を選択](https://psgips.net/wp-content/uploads/2023/11/p502_05_02_01.jpg)
[ マスクオプション ] を選択

レイヤーマスクを使用/使用しない
レイヤーマスクは、レイヤーに追加された個別のグレースケール画像です。レイヤーマスク領域の確認や、元のレイヤーオブジェクトを再編集したい場合には、一時的にレイヤーマスクの効果を無効にすることができます。
![レイヤーマスクを使用/使用しない : [ shift ] + クリック](https://psgips.net/wp-content/uploads/2023/11/p502_06_01_00.jpg)
レイヤーマスクを使用/使用しない : [ shift ] + クリック
【操作方法】
[ レイヤー ] パネルで、使用しないレイヤーマスクサムネールを、[ shift ] キーを押しながらクリックします。操作を繰り返して使用/使用しないの切り替え
ドキュメントウィンドウで、レイヤーマスク領域が、無効になったことを確認してください。
一時的な無効!
レイヤーマスクサムネールに [ × ] が表示され、一時的にレイヤーマスクが無効になります。同じ操作で、レイヤーマスクを使用、使用しないの切り替えが行えます。
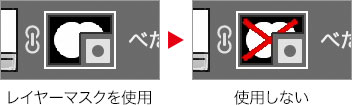
無効でも読み込み可能!
レイヤーマスクを使用しない状態でも、レイヤーマスクから選択範囲が作成できます。選択範囲の作成方法は、[ 描画ピクセルを選択 ] と同じです。この機能を活用すれば、アルファチャンネルの代用として使用できます。
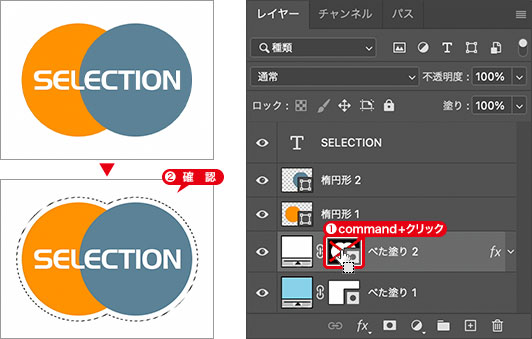
選択範囲にマスクを追加

フリーのグラフィックデザイナーです。カタログ、ポスター、パッケージなど様々な分野に携わってきました。