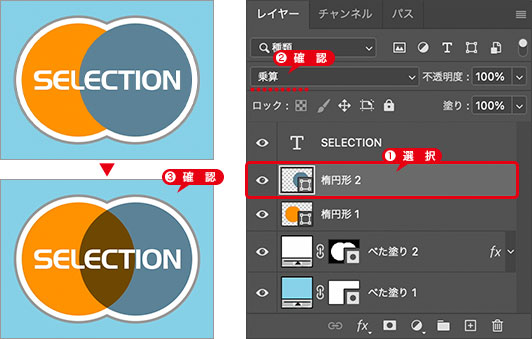レイヤー操作を効率化する!
ショートカットキー10選
[ SELECT-01 ]
[ SELECT-02 ]
[ SELECT-03 ]
[ SELECT-04 ]
[ SELECT-05 ]
[ SELECT-06 ]
[ SELECT-07 ]
[ SELECT-08 ]
[ SELECT-09 ]
[ SELECT-10 ]
画像合成をスピードアップする
変幻自在の思わぬ効果や、発見がある画像合成は、簡単でスピーディーな操作ができてこそ、活かされるのではないでしょうか? 次々に繰り出される適用結果から選出して、描画モードの設定を効率的に行いましょう。

描画モードを順に変更
選択レイヤーの描画モードを、メニューの昇順、または、降順に変更することができます。次々に描画モードが変更されるので、手早く効果を確認することができます。
![描画モードを順に変更 : [ shift ] + [ + ] or [ shift ] + [ - ]](https://psgips.net/wp-content/uploads/2023/11/p502_07_01_00.jpg)
描画モードを順に変更 : [ shift ] + [ + ] or [ shift ] + [ – ]
【操作方法】
[ レイヤー ] パネルで、描画モードを変更したいレイヤーを選択します。前面へ : [ command ( Ctrl ) ] + [ ] ] or 背面へ : [ command ( Ctrl ) ] + [ [ ] ]
昇順 : [ shift ] + [ + ]、または、降順 : [ shift ] + [ – ] キーを押して、描画モードを順に変更します。
ドキュメントウィンドウで、選択された描画モードの効果を確認してください。
メニューと同じ!
ショートカットキーの昇順、または、降順は、メニューの昇順、または、降順と同じです。どちらのキーも一方向の昇降順に進みます。たとえば、現在の設定が最上段の [ 通常 ] で、降順の [ shift ] + [ – ] キーを押すと、最下段の [ 輝度 ] が選択され、あとは降順に進みます。
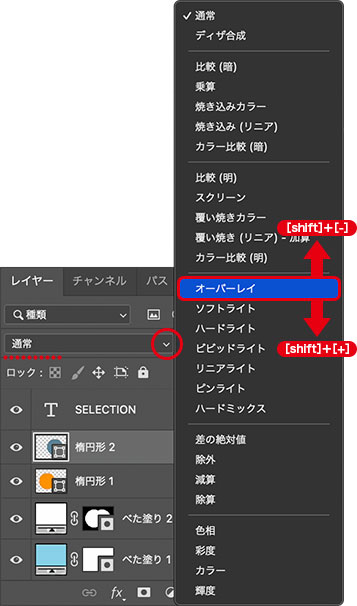
描画モードの昇順と降順
ペイント系にも使える!
このショートカットキーは、[ ブラシツール ] や [ グラデーションツール ] など、ペイント系ツールのオプションバーにある [ 描画モード ] にも使えます。
ただし、ペイント系ツールの描画モードは、描画する前に設定するものです。描画後に [ 描画モード ] を変更しても適用されません。

フリーのグラフィックデザイナーです。カタログ、ポスター、パッケージなど様々な分野に携わってきました。