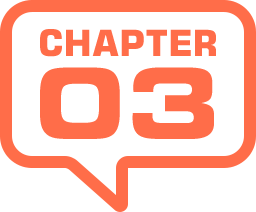
詳細オプションの操作手順
[ シャドウ・ハイライト ] ダイアログには、[ 詳細オプションを表示 ] という項目があります。このチェックボックスを有効にすると、[ シャドウ ] と [ ハイライト ] セクションにそれぞれ、[ 階調の幅 ] や [ 半径 ] といった設定項目が加えられ、[ 調整 ] セクションが追加されます。
【操作方法】
素材画像を開きます。素材画像は部屋の窓際に立つ女性で、光の入射角を構図とした陽光の温かみを感じる作品です。
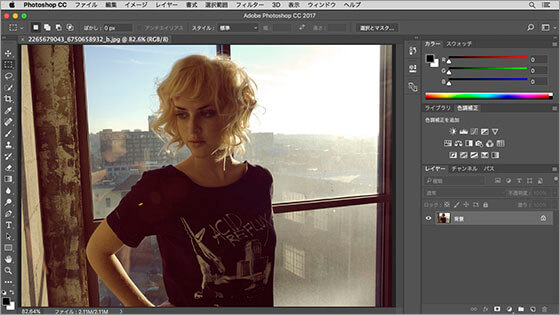
素材画像を開く
photo by sleepy sparrow
[ レイヤー ] メニューから、[ スマートオブジェクト ] – [ スマートオブジェクトに変換 ] を選択して適用します。
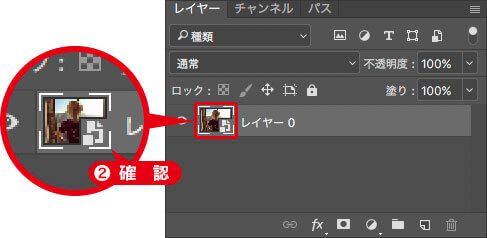
スマートオブジェクトに変換
スマートオブジェクトとは?
レイヤーや背景を、スマートオブジェクトに変換しておくと、適用するフィルターや、色調補正などの調整が、再編集できるようになります。
暫定値の設定
被写体が暗く、背景が明るい、言わば、典型的な逆光の写真には、暫定値から調整を始める方が効率的です。ここでは、暫定値に中間値を設定しましょう。
【操作方法】
[ イメージ ] メニューから、[ 色調補正 ] – [ シャドウ・ハイライト ] を選択します。[ シャドウ ] セクションの [ 量 ] に [ 50 ] % を入力します。
[ ハイライト ] セクションの [ 量 ] に [ 50 ] % を入力します。
![中間値の[50]%を入力](https://psgips.net/wp-content/uploads/2021/09/p191_02_05.jpg)
中間値の [ 50 ] % を入力
暫定値による [ シャドウ・ハイライト ] が適用できました。

暫定値から始めよう!
[ シャドウ・ハイライト ] 最大の特徴は、明暗の量をシャドウ領域、ハイライト領域に分けて設定できることです。しかし、一般的な使い方としては、暗い部分を明るくすることが多いです。そのため、初期設定では、シャドウ領域のみ [ 量 ] に設定値が加えられています。
ハイライト領域を暗くしたい、または、ハイライト領域と合わせて全体を調整したい場合は、中間値の [ 50 ] % を暫定値として、その他の項目を設定していく方法がオススメです。
ハローを軽減する
[ ハイライト ] セクションの [ 半径 ] を増減させると、シャドウとハイライトの隣接領域サイズが調整できます。
数値が大きいほどフラットな印象になり、ハローが軽減できます。これは、ハローが現れた階調幅を広くすることで、際立った印象を緩和させるもので、実際の階調の明るさ、暗さの変化はありません。
![[半径]に[96]pxを設定](https://psgips.net/wp-content/uploads/2021/09/p191_02_07.jpg)
[ 半径 ] に [ 96 ] px を設定
数値を小さくすると、ハローの階調幅が狭くなり、ディテールがはっきりしてきます。[ 0 ] px に設定すると、シャドウとハイライトの隣接領域からハローは無くなりますが、シャープさもなくなります。
境界線を際立たせる方法としてハローは有効です。しかし、空やべた塗りの背景などには、その違和感が目立ちます。かといって、[ 量 ] の設定値を小さくして、ハローが目立たないようにすると、シャープさがどんどん減っていきます。
[ 半径 ] の設定値を大きくするということは、ハローの階調幅を広くするということです。ハローの階調幅が広すぎると、逆に目立たなくなるという特性をうまく活用しましょう。
階調範囲の調整
[ シャドウ ]、[ ハイライト ] セクションの [ 階調 ] を調整します。これは [ 量 ] で明るさを増減させる階調範囲を調整するもので、初期設定では中間値の [ 50 ] % に設定されています。バージョン CS 6 以前 : 階調の幅
![[階調]を調整](https://psgips.net/wp-content/uploads/2021/09/p191_02_08.jpg)
[ 階調 ] を調整
[ シャドウ ]、[ ハイライト ] セクションの [ 階調 ]は、階調の「明」と「暗」を分ける境界線の設定です。そのため、初期設定の [ 50 ] % を大きく変える必要はありません。
[ シャドウ ] セクションの [ 階調 ] は、明るくする階調範囲を、中間値から増減させたい場合に設定します。[ ハイライト ] セクションの [ 階調 ] は、暗くする階調範囲を、中間値から増減させたい場合に設定します。
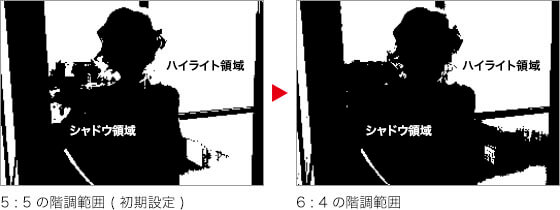
作例では、[ シャドウ ] セクションの [ 階調 ] に [ 60 ] %、[ ハイライト ] セクションの [ 階調 ] に [ 40 ] % を設定しました。この設定により、シャドウ領域の階調範囲を多めに、ハイライト領域の階調範囲を少なめにしています。

適用される階調範囲を 6 : 4 に設定
階調範囲を見極める
[ 階調 ] の初期設定は 5 : 5、つまり、シャドウ領域は 0 〜 128 階調レベルで、ハイライト領域は 128 〜 255 階調レベルが調整の対象となります。
しかし、適用する素材画像によって、この階調範囲が適しているとは限りませんよね? [ シャドウ・ハイライト ] は、暗い部分を明るく、明るい部分を暗くできる機能です。そのため、中間の境界線に適した位置へコントロールするのが、この [ 階調 ] の役割となります。

フリーのグラフィックデザイナーです。カタログ、ポスター、パッケージなど様々な分野に携わってきました。



