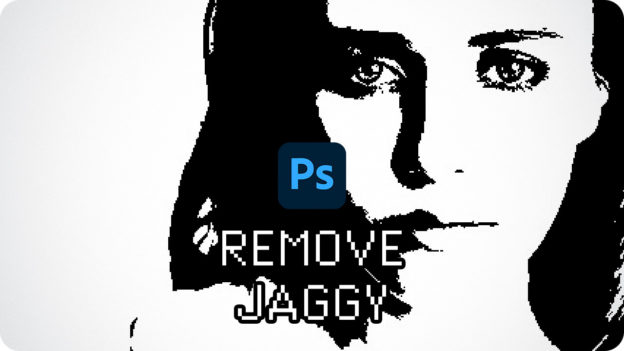輪郭の階調を調整する
白黒のピクセルをぼかすことで生まれた階調を、今度は逆に狭めていきます。ここから、黒にする階調レベルと、白にする階調レベルを設定することで、シャープな印象を与えます。
【操作方法】
[ イメージ ] メニューから、[ 色調補正 ] – [ レベル補正 ] を選択します。[ レベル補正 ] ダイアログで、[ 入力レベル ] に、[ 78 / 1.00 / 178 ] を設定して、[ OK ] をクリックします。
![[レベル補正]を設定](https://psgips.net/wp-content/uploads/2021/08/uf009_03_01.jpg)
[ レベル補正 ] を設定
コントラストを高めることで、滑らかでシャープな輪郭に調整することができます。
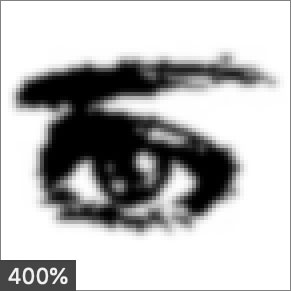
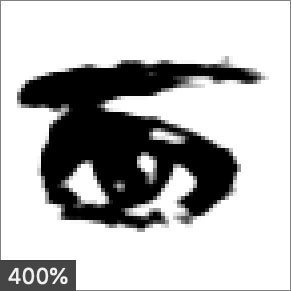
隣接するピクセルをブレンド
コントラストを高める
[ 2階調化 ] を適用した画像の、ジャギーを除去することができました。
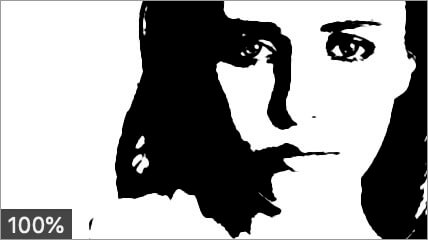
ジャギーを除去することができた ( 100 % 表示)
擬似的なアンチエイリアス処理
アンチエイリアスのピクセルの補間は、画像をぼかす機能と同じようなものです。このため、[ ぼかし (ガウス) ] の設定値を [ 1.0 ] pixel にすれば、隣接するピクセルは均等にブレンドできます。
しかし、この適用領域は 256 階調中で行われるので、輪郭のピクセルが広範囲に拡がった印象があります。
[ レベル補正 ] の入力レベルの領域を狭めると、コントラストが高まり、輪郭が引き締まったシャープな印象にすることができます。
低解像度から高解像度に変換
画像の解像度を上げる作業を「アップサンプリング」といいます。ここで使用する機能の [ ディテールを保持 2.0 ] は、Photoshop CC 2018 から追加された、ピクセル情報の補間方法です。人工知能によるアルゴリズムで画質の劣化を抑え、ジャギーのない滑らかな輪郭が再現できます。


低解像度の元画像
1600%の高解像度化

フリーのグラフィックデザイナーです。カタログ、ポスター、パッケージなど様々な分野に携わってきました。