【Photoshop基本操作】[ パペットワープ ] を使えば、人物のポーズを、操り人形のように変えることができます。しかし、身体に重なっている腕は、動かすことができません。そんなときは、選択範囲でパーツに分け、部分的に適用しましょう。
自然な動きのテクニック!
[ パペットワープ ] の変形は自在ですが、人物に関して言えば、トリッキーな動きは禁物です。動かす部分と動かさない部分。関節に調整ピンを配置して、少しずつ変形を加えていくこと。そして、調整ピンを回転させて、湾曲してしまいがちな関節部分を、「くの字」に成形することがコツです。
ポーズを変えて自然な動きを加える方法
これから行う操作は、[ パペットワープ ] で、人物のポーズを変える方法です。頭や手足など、胴体から独立した部分を、動かすことは可能ですが、胴体と重なった部分は、動かすことができません。作例では、胴体とくっついた腕を切り離し、自然な動きを加えることに挑戦します。
![[パペットワープ]でポーズを変える](https://psgips.net/wp-content/uploads/2021/09/ut147_00_01.jpg)
photo by modelpiece.com
密着した箇所を分離する
素材画像の人物は、胴体と左腕が密着しています。このような場合、[ パペットワープ ] では、左腕を動かすことができません。あらかじめ、密着した箇所を分離する、選択範囲を作成しておけば、この問題は解決できます。
【操作方法】
素材画像をダウンロードして開きます。作例では、[ 幅 : 1200 pixel ] × [ 高さ : 1200 pixel ] の [ RGB カラー ] を使用しています。
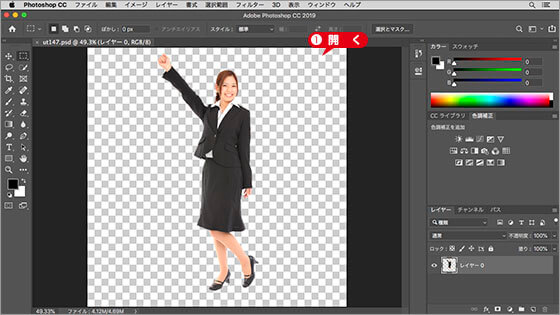
素材画像を開く
photo by modelpiece.com
切り抜きレイヤーが基本
[ パペットワープ ] を使用する対象画像は、背景から切り抜いた、透明ピクセルを含むレイヤー、通称、「切り抜きレイヤー」が基本です。不透明ピクセルであっても、選択範囲を作成すれば、[ パペットワープ ] は適用できます。しかし、切り抜きレイヤーでなければ、変形で移動した部分に、ポッカリ穴が空いてしまいます。
それが無背景なら、影響しない場合もあります。しかし、オブジェクトの輪郭をトレースする手間は同じです。あらかじめ、切り抜きレイヤーを作成しておきましょう。
[ レイヤー ] パネルで、[ レイヤー 0 ] を [ 新規レイヤーを作成 ] にドラッグして、[ レイヤー 0 のコピー ] を作成します。
[レイヤーの表示 / 非表示] をクリックして、[ レイヤー 0 ] を非表示にします。
![[レイヤー0のコピー]を作成](https://psgips.net/wp-content/uploads/2021/09/ut147_01_02.jpg)
[ レイヤー 0 のコピー ] を作成
元画像を保護する
元画像を保護するため、レイヤーを複製して保存しておきます。[ パペットワープ ] は、[ スマートオブジェクト ] に対応しているので、作例のように、切り離し部分や、修正する箇所がない場合は、できるだけ活用するようにしましょう。
[ ツール ] パネルで、[ なげなわツール ] を選択します。
![[なげなわツール]を選択](https://psgips.net/wp-content/uploads/2021/09/ut147_01_04.jpg)
[ なげなわツール ] を選択
胴体に密着した腕の部分をドラッグして選択します。

腕の部分をドラッグして選択
密着した箇所は詳細に!
選択範囲の作成は、密着した胴体から腕の部分を切り離すように、詳細な境界線をドラッグします。その他の部分は、すでに透明ピクセルで切り抜かれているので、アバウトにドラッグして OK です。

フリーのグラフィックデザイナーです。カタログ、ポスター、パッケージなど様々な分野に携わってきました。



