【Photoshop基本操作】レイヤースタイルの効果を移動したいけど、そんなツールも、メニューも見当たらない…でも、その方法は、驚くほどカンタンです。[ レイヤースタイル ] ダイアログの表示中にドラッグするだけ。オブジェクトに適用した、パターンの位置が気に入らないときは、納得いくまで、調整する習慣をつけましょう。
パターンを思い通りに配置!
オブジェクトの位置や形を変えずに、レイヤースタイルの効果だけを移動することができます。移動できる効果は、ドロップシャドウ、シャドウ (内側)、ベベルとエンボスのテクスチャ、サテン、パターンオーバーレイです。
レイヤースタイルの効果を移動する方法
これから行う操作は、レイヤースタイルに含まれている [ パターンオーバーレイ ] と [ ドロップシャドウ ] を、直感的なドラッグ操作で最適な位置に移動する方法です。

パターンやテクスチャなどを適用すると、初期設定では、オブジェクトに対して、左上が基点になるよう配置されます。この位置を移動して、調整を行いたい場合は、対象となるオブジェクトの効果の、[ レイヤースタイル ] ダイアログを表示して、ドキュメント内を直接ドラッグして移動します。
ダイアログを表示する
レイヤースタイルを含むドキュメントを開く、または、新規作成します。レイヤースタイルの効果を移動する操作は、いずれの場合も、[ レイヤースタイル ] ダイアログを表示して行います。
【操作方法】
素材画像を開きます。作例では、円形のシェイプレイヤーに適用した [ パターンオーバーレイ ] と [ ドロップシャドウ ] を対象としています。
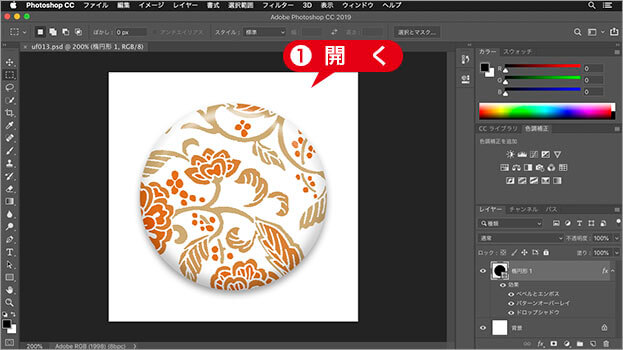
レイヤースタイルを含むドキュメントを開く
[ レイヤー ] パネルで、移動したい [ レイヤー効果の名前 ] をダブルクリックして、[ レイヤースタイル ] ダイアログを表示します。
![[ レイヤー効果の名前 ] をダブルクリック](https://psgips.net/wp-content/uploads/2021/10/uf013_01_02.jpg)
[ レイヤー効果の名前 ] をダブルクリック
すると、[ レイヤースタイル ] ダイアログが表示されます。移動したいレイヤー効果の名前が選択されていることを確認してください。
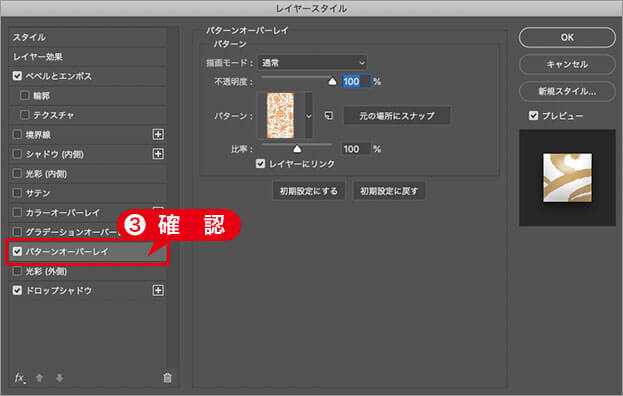
レイヤー効果の名前を確認
レイヤー効果の名前を選択
すでに [ レイヤースタイル ] ダイアログが表示中、または、別の効果を移動させたい場合は、レイヤー効果の名前をクリックして選択します。
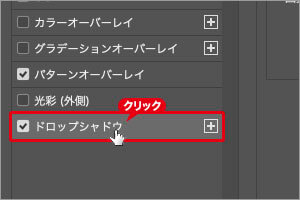
レイヤー効果の名前をクリックして選択

フリーのグラフィックデザイナーです。カタログ、ポスター、パッケージなど様々な分野に携わってきました。



