【Photoshop基本操作】サイトからダウンロードした、新しいレイヤースタイルを、[ スタイル ] パネルメニューから読み込み、常時保存しておくには、お使いのパソコンに「スタイル・プリセット」をインストールします。何かとハードルの高い、難しい操作ではありますが、覚えておくと、効率的で快適な作業が行えます。
インストールは必要ない?
そもそも、プリセットのインストールは、絶対に必要な操作ではありません。なぜなら、プリセットをダブルクリックするだけで、新しいレイヤースタイルは、カンタンに読み込むことができるからです。ほとんどの場合は、コレで OK。何の問題もなく、レイヤースタイルは使えます。
つまり、レイヤースタイルを、[ スタイル ] パネルメニューから読み込み、常時保存しておく…。Photoshop の機能拡張として、このような操作が可能になる方法が、プリセットのインストールなのです。
スタイルをパネルに表示
これから行う操作は、サイトからダウンロードした、新しいレイヤースタイルを、Photoshop の機能として常時保存しておき、必要なときに、[ スタイル ] パネルメニューから読み込む方法です。
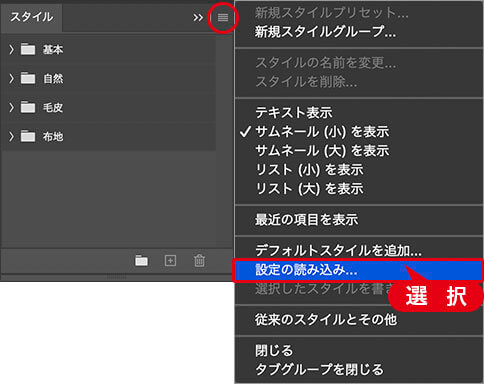
新しいレイヤースタイルを読み込む
新しいレイヤースタイルは、「スタイル・プリセット ( .asl ) 」というファイルに保存されています。レイヤースタイルの読み込みは、プリセットファイルをダブルクリックすることで行えます。しかし、[ スタイル ] パネルで削除してしまうと、同じ操作をしない限り、元には戻りません。
プリセットを用意する
「スタイル・プリセット」は、サードパーティーなどで入手できます。ここでは、サンプルの「Fポップスター」というプリセットを用意しています。プリセットを、デスクトップなど、わかりやすい場所に置いてください。
【操作方法】
拡張子「 .asl 」が付いた [ レイヤースタイル ] プリセットファイルを用意します。プリセットをインストールする際には、Photoshop を終了させてください。
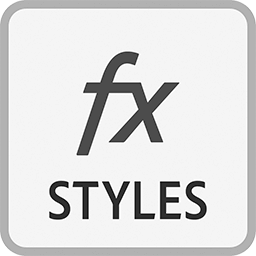
スタイル・プリセットを用意する
ダブルクリックで読み込み!
新しく作成したり、サイトからダウンロードした、レイヤースタイルを読み込むには、[ スタイル ] パネルメニューから、[ 設定の読み込み ] を選択、または、スタイル・プリセット (ファイル) をダブルクリックします。すると、新しいスタイルが読み込まれ、[ スタイル ] パネルに追加されます。
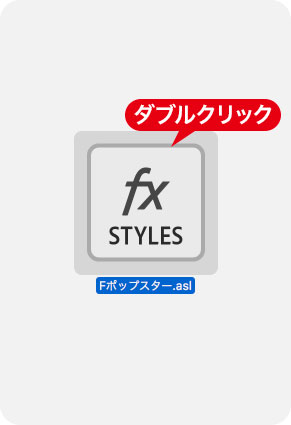
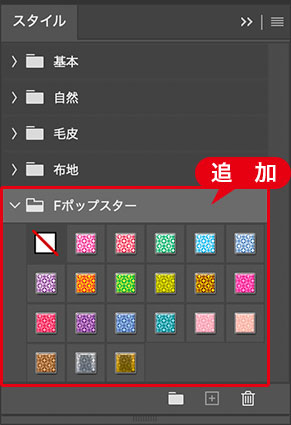
プリセットをダブルクリック
新しいスタイルが読み込まれる
アイコンがちがうけど?
バージョン 2020 以降では、[ レイヤースタイル ] プリセットファイルのアイコンが、正常に表示されなくなっています。何らかのバグだと思うのですが、ダブルクリックでの読み込み、プリセットのダウンロードなど、レイヤースタイルとしての操作には問題ありません。バージョン 2021 (22.3.0) では、修正されているようです。
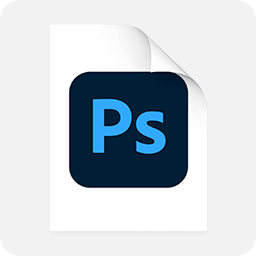
2020 STYLES (.asl)

フリーのグラフィックデザイナーです。カタログ、ポスター、パッケージなど様々な分野に携わってきました。




