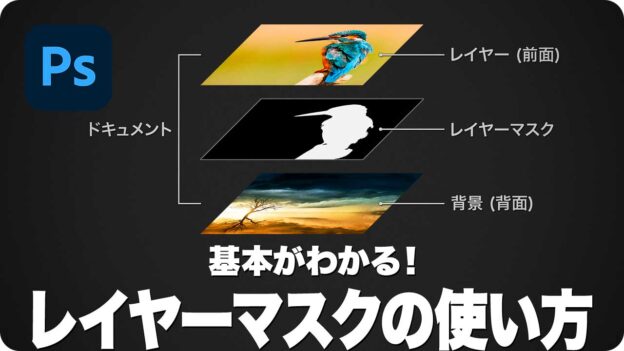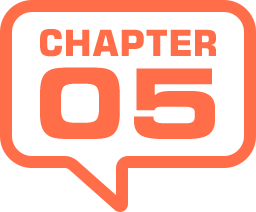
マスク領域の読み込みと変換
作成したレイヤーマスクの「マスク領域」は、選択範囲として読み込んだり、レイヤーの透明ピクセルに変換することができます。マスク領域の活用は、さまざまな用途で、作品づくりに役立ちます。
マスクから選択範囲を読み込む
ドキュメント内に作成したレイヤーマスクから、マスク領域を選択範囲として読み込むことができます。読み込まれた選択範囲は、色調補正やフィルター効果などで重宝します。

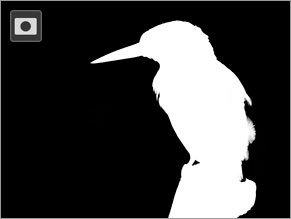

ドキュメント内のレイヤーマスク
選択範囲として読み込む
【操作方法】
[ レイヤー ] パネルで、レイヤーマスクサムネールを [ command ( Ctrl ) ] キーを押しながらクリックします。描画ピクセルを選択
![[command(Ctrl)]+クリック](https://psgips.net/wp-content/uploads/2021/08/p232_09_01.jpg)
[ command ( Ctrl ) ] + クリック
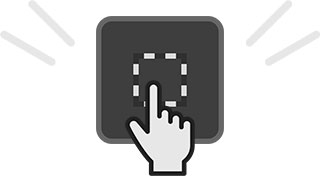
パネルボタンの操作
レイヤーマスクを選択していれば、[ プロパティ ] パネル、または、[ チャンネル ] パネルのパネルボタンからも操作できます。
【操作方法】
[ チャンネル ] パネルを表示します。
[ (レイヤー1) マスク ] を選択します。
[ チャンネルを選択範囲として読み込む ] をクリックします。
![[チャンネルを選択範囲として読み込む]をクリック](https://psgips.net/wp-content/uploads/2021/08/p232_09_01b.jpg)
[ チャンネルを選択範囲として読み込む ] をクリック
描画ピクセルを選択
レイヤーマスクサムネールを [ command ( Ctrl ) ] + クリックして選択範囲を読み込む操作方法は、テキストレイヤー、レイヤーオブジェクト、ベクトルマスク、アルファチャンネル、パスなどにも使用できます。描画ピクセルを選択するショートカットキーは次のとおりです。
新しい選択範囲 :
[ command ( Ctrl ) ] + クリック
選択範囲に追加 :
[ shift ] + [ command ( Ctrl ) ] + クリック
現在の選択範囲から一部削除 :
[ option ( Alt ) ] + [ command ( Ctrl ) ] + クリック
現在の選択範囲との共通範囲 :
[ shift ] + [ option ( Alt ) ] + [ command ( Ctrl ) ] + クリック
透明ピクセルに変換
レイヤーマスクは、隠された部分の画像情報を保持しています。そのマスク領域を透明ピクセルに変換することで、データ容量の軽減や、特殊なエッジ処理ができるようになります。


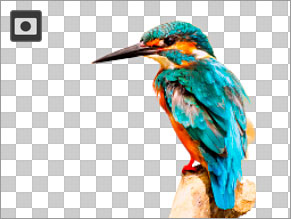
レイヤーマスクのマスク領域
透明ピクセルに変換
【操作方法】
[ レイヤー ] パネルで、対象のレイヤーを選択します。
[ レイヤー ] メニューから、[ レイヤーマスク ] – [ 適用 ] を選択、または、[ プロパティ ] パネルで、[ マスクを適用 ] をクリックします。
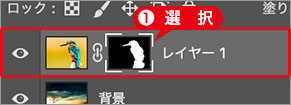
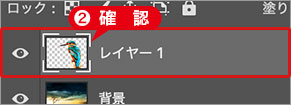
レイヤーを選択
レイヤーマスクを適用
元のレイヤーには戻せない!
レイヤーマスクをレイヤーに [ 適用 ] すると、マスク領域の画像情報が失われるので、元のレイヤーには戻せません。
レイヤーマスクも同時に削除されるため、あらかじめバックアップを取っておくか、レイヤーマスクをアルファチャンネルなどに保存してから適用しましょう。

フリーのグラフィックデザイナーです。カタログ、ポスター、パッケージなど様々な分野に携わってきました。