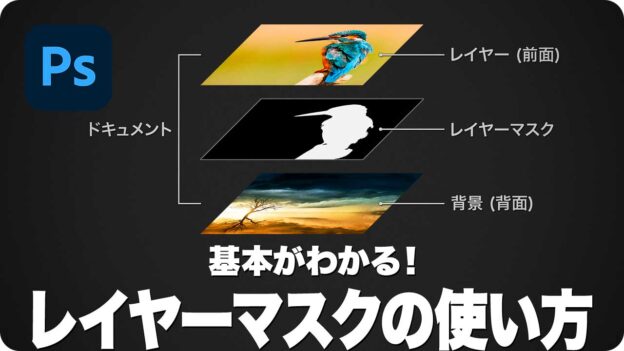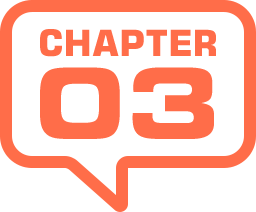
レイヤーマスクの選択と表示
通常、レイヤーマスクは、[ レイヤー ] パネルの、レイヤーマスクサムネールでしか、確認することができません。しかし、ドキュメントウィンドウに表示して、画像と同じように、編集を加えることができます。
レイヤーマスクの選択
レイヤーマスクを編集する場合は、レイヤーマスクが選択されていなければなりません。レイヤーマスクを選択しても、ドキュメントウィンドウの表示は変わりません。
レイヤーマスクの作成時は、レイヤーマスクサムネールが2重枠で表示され、現在、選択中であることを示しています。レイヤーとレイヤーマスクの選択は、サムネールをクリックすることで切り替えられます。
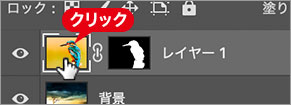
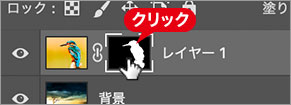
レイヤーを編集する場合
レイヤーマスクを編集する場合
レイヤーマスクの選択中は、初期設定では描画色がホワイト、背景色がブラックになります。表示される部分がホワイト、隠される部分がブラックです。
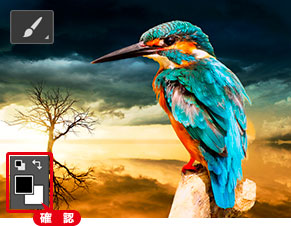
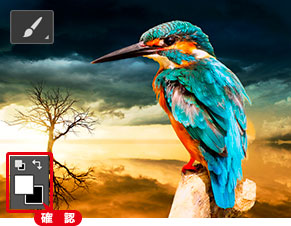
レイヤーが選択されている場合
レイヤーマスクが選択されている場合
レイヤーマスクをホワイトで塗りつぶすと、対象レイヤーのその部分が表示され、ブラックで塗りつぶすと、対象レイヤーを隠して背景 (背面) のレイヤーを表示します。

ドラッグしてホワイトで塗りつぶす
現在の描画色に注意!
レイヤーマスクを選択すると、それまでの描画色と背景色が逆さまになります。これは、マスク領域外の色が描画色 (白) であることを示しています。たとえば、レイヤーマスクに選択範囲を作成して削除してみると、背景色 (黒) で塗りつぶされたマスク領域になります。
レイヤーマスクの表示
レイヤーマスクの状態を確認したり、詳細な編集を加えたい場合は、ドキュメントウィンドウを「レイヤーマスクモード」に切り替えます。
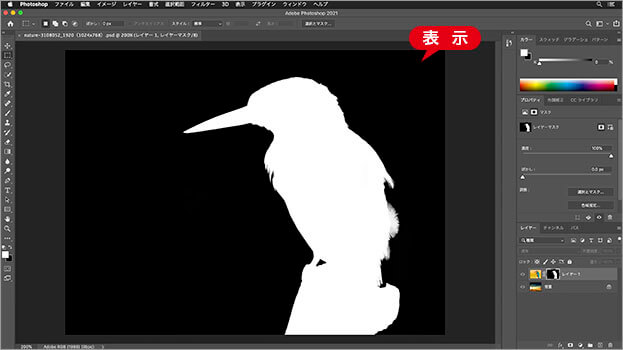
レイヤーマスクモードに切り替える
【操作方法】
[ レイヤー ] パネルで、レイヤーマスクサムネールを [ option ( Alt ) ] キーを押しながらクリックします。レイヤーマスクモードに切り替え
![[option(Alt)]+クリック](https://psgips.net/wp-content/uploads/2021/08/p232_07_01.jpg)
[ option ( Alt ) ] + クリック
レイヤーマスクモードから、通常の画像描画モードに戻すには、レイヤーマスクサムネールを [ option ( Alt ) ] キーを押しながらクリック、または、レイヤーサムネールをクリックします。画像描画モードに切り替え
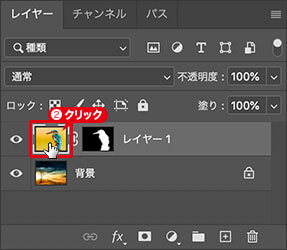
レイヤーサムネールをクリック
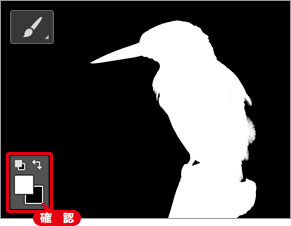
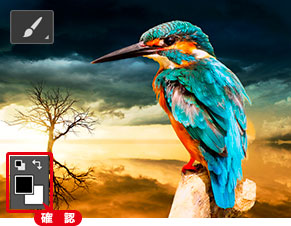
レイヤーマスクモード
画像描画モード
マスク領域のオーバーレイ表示
画像描画モード (レイヤーマスク選択) のまま、レイヤーマスクの確認や編集を行いたい場合は、マスク領域をオーバーレイ表示にすることができます。
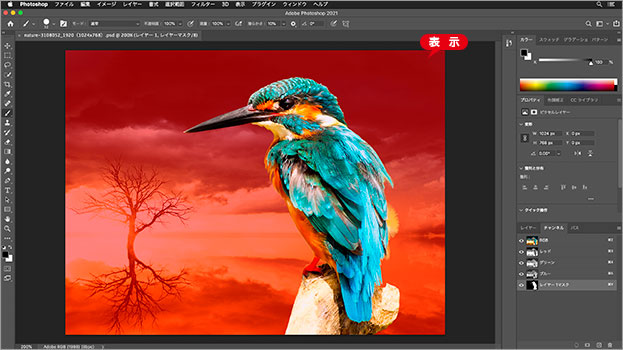
レイヤーマスクのオーバーレイ表示
【操作方法】
[ レイヤー ] パネルで、レイヤーマスクサムネールを選択します。
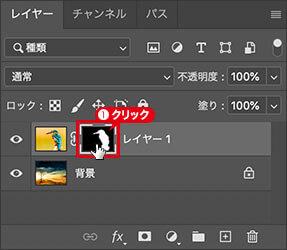
レイヤーマスクサムネールをクリック
[ チャンネル ] パネルを表示します。
[ (レイヤー1) マスク ] の [ チャンネルの表示/非表示 ] をクリックします。
![[チャンネルの表示/非表示]をクリック](https://psgips.net/wp-content/uploads/2021/08/p232_08_02.jpg)
[ チャンネルの表示/非表示 ] をクリック
オーバーレイのカラーを変更
[ チャンネル ] パネルで、[ マスク ] チャンネルサムネールをダブルクリック、または、パネルメニューから、[ レイヤーマスクオプション ] を選択します。
すると、オーバーレイのカラーや、不透明度が設定できる [ レイヤーマスク表示オプション ] ダイアログが表示されます。
![[レイヤーマスク表示オプション]ダイアログ](https://psgips.net/wp-content/uploads/2021/08/p232_08_02b.jpg)
[ レイヤーマスク表示オプション ] ダイアログ
マスクを一時的に使用しない
レイヤーマスクの内容を保持したまま、効果だけを一時的に使用しないことができます。レイヤーの表示/非表示とよく似た機能ですが、[ shift ] キーを併用することで、効率的なクリック操作が行えます。


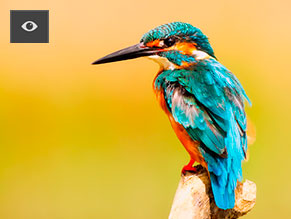
レイヤーマスクで合成した画像
一時的に使用しない
【操作方法】
[ レイヤー ] メニューから、[ レイヤーマスク ] – [ 使用しない ] を選択、または、[ レイヤー ] パネルで、レイヤーマスクサムネールを [ shift ] キーを押しながらクリックします。
![レイヤーマスクサムネールを[shift]+クリック](https://psgips.net/wp-content/uploads/2021/08/p232_11_01.jpg)
レイヤーマスクサムネールを [ shift ] + クリック
未使用中でも生きている!
レイヤーマスクの [ 使用しない ] は、一時的にレイヤーマスクの効果を非表示にしているだけです。そのため、[ レイヤーマスクのレイヤーへのリンク ] が設定されている場合は、レイヤーの移動や変形が連動して行われます。
また、レイヤーマスク選択時には、見えなくても、編集ができてしまうので注意しましょう。
レイヤーマスクを使用するには、[ レイヤー ] メニューから、[ レイヤーマスク ] – [ 使用 ] を選択、または、レイヤーマスクサムネールを [ shift ] キーを押しながらクリックします。[ プロパティ ] パネルの [ マスクを使用 / 不使用の切り替え ] でも操作できます。

フリーのグラフィックデザイナーです。カタログ、ポスター、パッケージなど様々な分野に携わってきました。