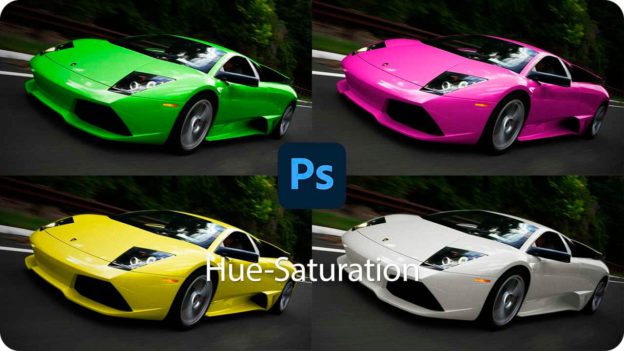スポーツカーの色を自在に変える方法
[ CHAPTER-01 ]
[ CHAPTER-02 ]
[ CHAPTER-03 ]
[ CHAPTER-04 ]
[ CHAPTER-05 ]
[ CHAPTER-06 ]
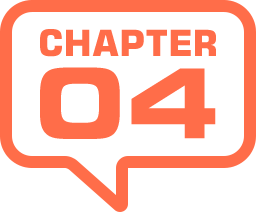
ホワイトに変換する
ホワイトは無彩色です。そのため、色味の強さを示す [ 彩度 ] の設定値は [ 0 ] が基本です。しかし、あらゆる有彩色より明るい色なので、明るさの度合いを示す [ 明度 ] を高く調整します。トーンを失わない範囲で、適切な数値を探りましょう。

彩度を落とす
[ 属性 (プロパティ) ] パネルで、色味の強さを示す [ 彩度 ] に [ 0 ] を設定します。すると、色の種類を示す [ 色相 ] の効力が無くなるので無彩色 (グレー) になります。
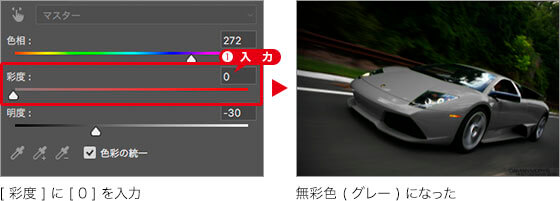
明度を上げる
[ 明度 ] に [ +30 ] を入力します。
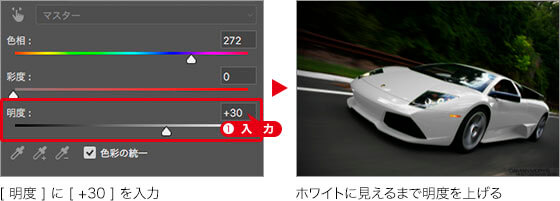
陰影に注意!
自然なホワイトに見えるまで、明るさの度合いを示す [ 明度 ] を上げていきます。あまり上げすぎると陰影が無くなるので注意してください。作例では、[ 明度 ] に明るくなる方の Max 値の [ +30 ] を設定しています。
少し色味を着ける
少し色味を付けた方が自然に見えるので、[ 彩度 ] に [ 5 ] を設定します。[ 色相 ] に [ 52 ] を設定して、アイボリー系に調整しておきましょう。
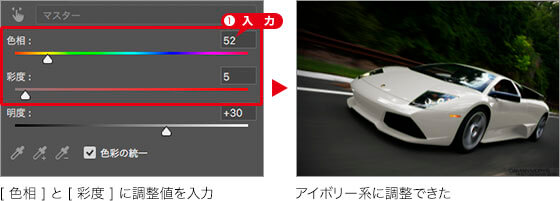
ホワイトは極限の膨張色!
自然界のモノの見え方には、反射光が大きく影響しています。反射率がいちばん高いのは白、いちばん低いのは黒です。つまり、色によって陰影の付き方も当然変わってくるのです。
[ 色相・彩度 ] だけで、ホワイトやメタリック系の色も作り出すことはできますが、元画像により調整の範囲に限りがあります。元画像と対照的な色の変換をより自然に見せるには、別の効果を加えて陰影のコントラストを強くしましょう。
ハイライト領域を強調する
[ レイヤー ] メニューから、[ 新規 ] – [ レイヤー ] を選択します。[ 新規レイヤー ] ダイアログで、[ 下のレイヤーを使用してクリッピングマスクを作成 ] を有効にします。
[ 描画モード ] に [ スクリーン ] を選択して、[ 不透明度 ] に [ 50 ] % を入力します。[ スクリーンの中性色で塗りつぶす (黒) ] を有効にして、[ OK ] をクリックします。
![[新規レイヤー]を設定](https://psgips.net/wp-content/uploads/2021/09/uf002_04_05.jpg)
[ 新規レイヤー ] を設定
[ レイヤー ] パネルで、[ レイヤー 1 ] が作成されたことを確認します。
![[レイヤー1]を作成](https://psgips.net/wp-content/uploads/2021/09/uf002_04_06.jpg)
[ レイヤー 1 ] を作成
何も変わらないけど?
黒で塗りつぶされたレイヤーは、[ 描画モード ] の [ スクリーン ] に設定されているので、現在の状態では、背面のレイヤーに影響はありません。また、下のレイヤー [ 色相・彩度 1 ] にクリッピングされているので、効果は [ 色相・彩度 1 ] のレイヤーマスク領域にも影響を与えません。
[ レイヤー ] パネルで、[ レイヤー 1 ] と [ 色相・彩度 1 ] を非表示にします。
[ 背景 ] を選択します。
![[背景]を選択](https://psgips.net/wp-content/uploads/2021/09/uf002_04_07.jpg)
[ 背景 ] を選択
[ イメージ ] メニューから、[ 演算 ] を選択します。[ 演算 ] ダイアログで、[ 第1元画像 ] と [ 第2元画像 ] の [ チャンネル ] に [ グレー ] を選択します。[ 描画モード ] に [ オーバーレイ ] を選択、[ 結果 ] に [ 選択範囲 ] を選択して、[ OK ] をクリックします。
![[演算]を設定](https://psgips.net/wp-content/uploads/2021/09/uf002_04_08.jpg)
[ 演算 ] を設定
ハイライト部分を抽出する!
[ 演算 ] では、現在の設定による効果が、ドキュメントウィンドウにプレビューされます。ここで得たい効果は、ハイライト部分の選択範囲です。ハイライト部分をより明るく、シャドウ部分をより暗くしたい場合は、[ 描画モード ] に [ オーバーレイ ] が適しています。
![[描画モード]に[オーバーレイ]を選択](https://psgips.net/wp-content/uploads/2021/09/uf002_04_09.jpg)
しかし、コントラストが高くなり過ぎて、詳細な階調が失われる場合もあります。[ 描画モード ] に [ 乗算 ] を設定すると、ハイライト部分が抑えられるので、また違ったコントラストの効果を得ることができます。
[ 演算 ] で抽出したハイライト部分の、選択範囲が出力されたことを確認します。

出力された選択範囲を確認
[ レイヤー ] パネルで、[ レイヤー 1 ] と [ 色相・彩度 1 ] を表示します。
[ レイヤー 1 ] を選択します。
![[レイヤー1]を選択](https://psgips.net/wp-content/uploads/2021/09/uf002_04_11.jpg)
[ レイヤー 1 ]を選択
[ 編集 ] メニューから、[ 塗りつぶし ] を選択します。[ 塗りつぶし ] ダイアログで、[ 内容 ] に [ ホワイト ] を選択して、[ OK ] をクリックします。
[ command ( Ctrl ) ] + [ D ] キーを押して、選択範囲を解除します。
![[内容:ホワイト]を選択](https://psgips.net/wp-content/uploads/2021/09/uf002_04_12.jpg)
[ 内容 : ホワイト ] を選択
ハイライトが加わり、元画像のライトグリーンから、アイボリーホワイトに変換することができました。
![[塗りつぶし]適用後](https://psgips.net/wp-content/uploads/2021/09/uf002_04_13.jpg)

アイボリーホワイトに変換することができた
ハイライト部分の調整は?
[ 不透明度 ] の設定値を変更することで行えます。描画モード [ スクリーン ] では、合成色の反転されたカラーが [ 乗算 ] され、明るい部分はより明るく、暗い部分への影響は弱くなっていきます。
[ レイヤー 1 ] でホワイトに塗りつぶされた部分は、[ 不透明度 ] 100 % でホワイト、ブラックで塗りつぶされた部分は、[ 不透明度 ] 100 % で完全に影響がなくなります。つまり、[ 不透明度 ] に [ 50 % ] を設定すると、半透明になったホワイトが [ スクリーン ] として合成されるので、基本色が 50 % 明るくなるしくみです。
他のカラーにも有効!
[ 演算 ] で抽出したハイライト部分は、ホワイトに変えるときだけではなく、他の色変換にも有効です。[ 色相・彩度 ] の [ 色彩の統一 ] では、元画像をグレースケールに変換して、コントラストが弱くなる特性があります。部分的な調整を行うことで、より自然な色変換が行えます。
スポーツカーの色を自在に変える方法
[ CHAPTER-01 ]
[ CHAPTER-02 ]
[ CHAPTER-03 ]
[ CHAPTER-04 ]
[ CHAPTER-05 ]
[ CHAPTER-06 ]

フリーのグラフィックデザイナーです。カタログ、ポスター、パッケージなど様々な分野に携わってきました。