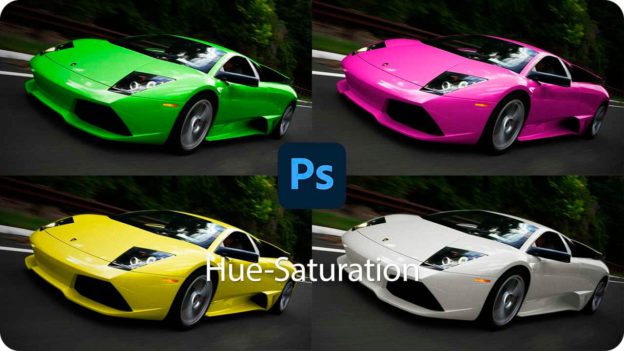スポーツカーの色を自在に変える方法
[ CHAPTER-01 ]
[ CHAPTER-02 ]
[ CHAPTER-03 ]
[ CHAPTER-04 ]
[ CHAPTER-05 ]
[ CHAPTER-06 ]

変えやすい色に変換する
カラーをモノクロに変換できたら、元画像の色が再現できるか試してみましょう。中間調からサンプリングした数値を元に、[ 色相 ] と [ 彩度 ] を設定すると、同じような印象のカラーを再現することができます。ただし、元画像に見られる微妙な色の変化までは難しいです。この状態から [ 色相 ] の数値だけを変えて、鮮やかなマゼンタピンクに変換してみましょう。

中間調をサンプリングする
元画像を表示します。[ 色相・彩度 ] を設定している場合は非表示にして、[ 背景 ]、または、対象レイヤーを選択してください。
[ ツール ] パネルで、描画色をクリックして、[ カラーピッカー ] ダイアログを表示します。
平均的なカラーのサンプリングを行うため、ドキュメント内で中間調だと思われる部分をクリックします。

元画像の中間調をクリック
すると、[ 新しい色 ] にサンプリングしたカラーが表示され、[ H ]、[ S ]、[ B ] にそれぞれ色情報が表示されます。色情報をメモしたら、[ キャンセル ] をクリックします。
![[ カラーピッカー ] で色情報を確認](https://psgips.net/wp-content/uploads/2021/09/uf002_02_03.jpg)
[ カラーピッカー ] で色情報を確認
色情報を設定する
[ 色相・彩度 ] を作成、または、表示して選択します。
[ 属性 (プロパティ) ] パネルで、サンプリングしたカラーの色情報を入力します。ただし、[ B ] (明度) の数値は除きます。[ 色相 ] に [ 100 ]、[ 彩度 ] に [ 78 ] を設定します。
![元画像の色を[色相・彩度]で再現](https://psgips.net/wp-content/uploads/2021/09/uf002_02_04.jpg)
色彩の統一のしくみは?
サンプリングしたカラーの色情報を入力すると、元画像の色が再現できます。これでなんとなく、[ 色彩の統一 ] オプションのしくみが見えてきたと思います。
色の属性である色相、彩度、明度は、どれが欠けても色を再現することができません。[ 色彩の統一 ] を有効にすると、すべてが [ 0 ] を起点として調整されます。明度を調整しないのは、すでにカラー (元画像の色) に適した階調で構成されているためです。モノクロの画像にカラーオーバーレイをかけるイメージですね。
色相の数値を変える
色の種類を示す [ 色相 ] の数値を [ 100 ] から [ 315 ] に変更します。すると鮮やかなマゼンタピンクに変換することができます。
![[ 色相 ]を変更→マゼンタピンクに変換](https://psgips.net/wp-content/uploads/2021/09/uf002_02_05.jpg)

マゼンタピンクに変換することができた
HSBの関係を知る!
色相・彩度・明度の関係を [ カラーピッカー ] ダイアログを利用して、確認しておきましょう。サンプリングしたボディカラーの位置は、[ 色相 ] だけの調整では選択ポインタの位置が変わりません。どの [ 色相 ] に変更しても同じ [ 彩度 ]、同じ [ 明度 ] のままです。
![[ 色相 ] を変更 → マゼンタピンクに変換](https://psgips.net/wp-content/uploads/2021/09/uf002_02_07.jpg)
色を自在に変えるためには、[ 彩度 ] と [ 明度 ] も変化する、さまざまな色域に選択ポインタが移動しなければなりません。
スポーツカーの色を自在に変える方法
[ CHAPTER-01 ]
[ CHAPTER-02 ]
[ CHAPTER-03 ]
[ CHAPTER-04 ]
[ CHAPTER-05 ]
[ CHAPTER-06 ]

フリーのグラフィックデザイナーです。カタログ、ポスター、パッケージなど様々な分野に携わってきました。