暫定値から調整する
[ シャープ ] と [ カラーノイズの軽減 ] に暫定値が設定できたら、いよいよ、ノイズを軽減する操作に入ります。対象の素材により適正値が異なりますが、暫定値と初期設定を基本に調整すると、大幅な効率化が図れます。
【操作方法】
[ ノイズ軽減 ] の調整スライダーを、プレビューを確認しながらドラッグします。数値を大きくしていくと、ノイズが軽減されます。
![[ノイズ軽減]の数値を大きくする](https://psgips.net/wp-content/uploads/2022/05/uf039_04_01_01.jpg)
[ ノイズ軽減 ] の数値を大きくする
作例では、元画像のノイズが強めなので、Max 値の [ 100 ] でも、ちぢみ模様のようなノイズが残っています。一般的な画像では、[ 100 ] 以内で、ノイズはキレイになくなるでしょう。
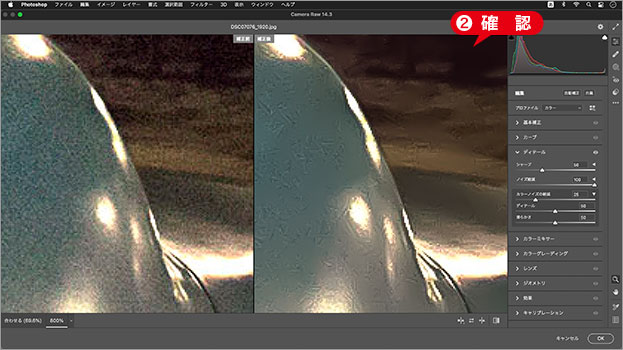
ちぢみ模様のようなノイズが残っている
[ ノイズ軽減 ] の詳細設定をクリックして展開します。[ ディテール ] が初期設定である [ 50 ] のとき、ノイズが残っているようなら、数値を下げてみます。
![[ディテール]の数値を下げる](https://psgips.net/wp-content/uploads/2022/05/uf039_04_01_03.jpg)
[ ディテール ] の数値を下げる
作例では、[ 26 ] で、ちぢみ模様のようなノイズが消えました。しかし、ディテールがぼやけすぎて、不鮮明な印象です。
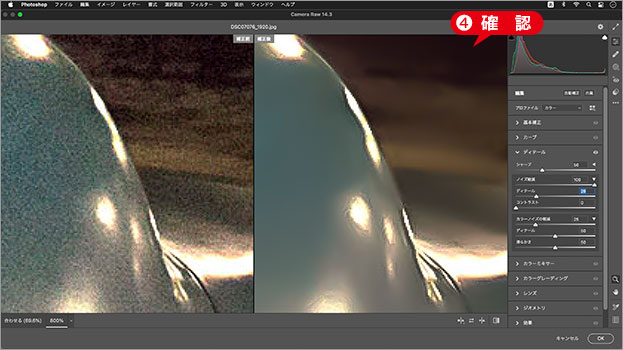
ちぢみ模様のようなノイズが消えた
[ ノイズ軽減 ] を小さく調整します。
![[ノイズ軽減]を小さく調整する](https://psgips.net/wp-content/uploads/2022/05/uf039_04_01_05.jpg)
[ ノイズ軽減 ] を小さく調整する
数値を下げていくと、ノイズが徐々に現れてきます。ボディの滑らかさを優先して、ギリギリの数値を探って行きます。作例では、[ 88 ] を設定しました。
![[ノイズ軽減]を調整して補正作業を完了する](https://psgips.net/wp-content/uploads/2022/05/uf039_04_01_06.jpg)
[ ノイズ軽減 ] を調整して補正作業を完了する
[ OK ] をクリックします。
![[OK]をクリック](https://psgips.net/wp-content/uploads/2022/05/uf039_04_01_07.jpg)
[ OK ] をクリック
暫定値の調整は?
暫定値の [ シャープ ] を大きくすれば、また、ノイズが発生します。そのため、[ 50 ] までが調整範囲となります。はっきりしすぎていたり、輪郭のハローが気になる場合は、数値を下げてください。

フリーのグラフィックデザイナーです。カタログ、ポスター、パッケージなど様々な分野に携わってきました。



