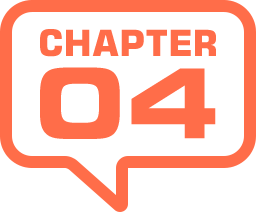
グラデーションエディターの設定
オプションバーで、現在のグラデーションが表示されているカラーバーをクリックすると、新規グラデーションの作成や編集が行える [ グラデーションエディター ] が開きます。主な [ グラデーションエディター ] の設定方法をご紹介しましょう。
![[グラデーションエディター]ダイアログ](https://psgips.net/wp-content/uploads/2024/11/p046_04_01_01.jpg)
[ グラデーションエディター ] ダイアログ
プリセット
あらかじめ設定されたグラデーションが選べます。プリセットの [ 読み込み ] や [ 保存 ]、新しく設定したグラデーションを [ 新規グラデーション ] に追加することができます。初期設定 : [ 基本 ] – [ 黒、白 ]現在の描画色を反映
プリセット [ 描画色から背景色へ ]、[ 描画色から透明に ] は、現在設定されている描画色、背景色が反映されるので、必ずしも「黒色から白色」、または、「黒色から透明」が設定されているわけではありません。たとえば、描画色に白色が設定されている場合は、プリセットのプレビューやカラーバーの設定も反映されます。
](https://psgips.net/wp-content/uploads/2024/11/p046_04_02_01a.jpg)
](https://psgips.net/wp-content/uploads/2024/11/p046_04_02_01b.jpg)
[ 描画色から背景色へ ] (初期設定)
[ 描画色から背景色へ ] (カスタム設定)
グラデーションツールでは、「黒色から白色」、または、「黒色から透明」の使用頻度が高いので、設定をリセットする意味で、プリセット「黒、白」を選択する時短方法もあります。
カラーバー
カラーバーには、現在設定されているグラデーションが表示されます。左端がグラデーションの開始点で、右端がグラデーションの終了点です。これは、[ グラデーションツール ] の、ドラッグを始める「開始点」、ドラッグを終える「終了点」として反映されます。初期設定 : [ 逆方向 ] 無効方向を入れ替える
オプションバーで、[ 逆方向 ] にチェックマークを入れると、開始点と終了点が入れ替わります。ただし、[ 逆方向 ] が設定中であっても、[ グラデーションエディター ] のカラーバーは変更されません。
![[逆方向]を無効](https://psgips.net/wp-content/uploads/2024/11/p046_04_03_01.jpg)
[ 逆方向 ] を無効
![[逆方向]を有効](https://psgips.net/wp-content/uploads/2024/11/p046_04_03_02.jpg)
[ 逆方向 ] を有効
カラー分岐点
[ カラー分岐点 ] をクリックして選択し、その部分のカラーを設定することができます。[ カラー分岐点 ] をダブルクリックすると、[ カラーピッカー ] ダイアログが開きます。[ カラー分岐点 ] の表示は、現在の状態によって異なります。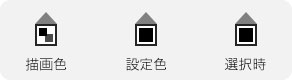
サンプルカラーを設定
[ カラー分岐点 ] のカラーは、[ スウォッチ ] パネルのカラーチップから選択する方法や、[ カラー ] パネルのカラーランプなどからのサンプリングで、ダイレクトに設定する方法もあります。
![[スウォッチ]パネルでカラーをクリック](https://psgips.net/wp-content/uploads/2024/11/p046_04_04_02.jpg)
[ スウォッチ ] パネルでカラーをクリック
[ グラデーションエディター ] ダイアログで、[ カラー ] のカラーボックスをクリックすると、現在、選択中の [ カラー分岐点 ] の詳細内容が、[ カラーピッカー ] ダイアログで知ることができます。編集を加えることもできます。
不透明度の分岐点
[ 不透明度の分岐点 ] をクリックして選択し、その部分の不透明度を設定することができます。たとえば、プリセットの「描画色から透明に」は、開始点が [ 不透明度 : 100% ]、終了点が [ 不透明度 : 0% ] に設定されています。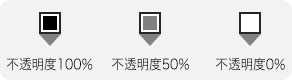
透明部分の見分け方
透明部分が設定されているカラーバーは、グレーのグリッドで表示されます。[ 不透明度の分岐点 ] の表示は、現在の状態によって異なります。
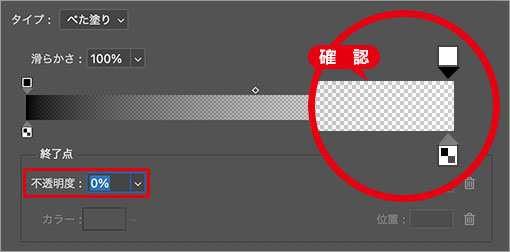
不透明度が設定されたカラーバー
[ 不透明度の分岐点 ] の設定値は、[ グラデーションエディター ] ダイアログの [ 不透明度 ] に表示されます。ボックス内に数値を入力することもできます。
カラー分岐点を追加
カラーバーの下辺をクリックし、[ カラー分岐点 ] を追加します。[ 位置 ] では、カラーバーの長さを 100% とし、選択された [ カラー分岐点 ] の位置を表示します。[ カラー分岐点 ] はいくつでも作成できます。
![カラーバーの下辺をクリックして[カラー分岐点]を追加](https://psgips.net/wp-content/uploads/2024/11/p046_04_05_01.jpg)
カラーバーの下辺をクリックして [ カラー分岐点 ] を追加
クリック箇所が位置になる
新しい [ カラー分岐点 ] を追加すると、その箇所の [ 位置 ] がそのまま反映されます。[ カラー分岐点 ] の [ 位置 ] は、ドラッグして変更、または、[ 位置 ] のボックスに数値を入力することもできます。追加するときは適当な位置で、詳細を入力して設定するスタイルが効率的ですね。
![[カラー分岐点]を追加](https://psgips.net/wp-content/uploads/2024/11/p046_04_05_01b.jpg)
[ カラー分岐点 ] を追加
カラー分岐点を削除
2カ所以上の [ カラー分岐点 ] や [ 不透明度の分岐点 ] は削除することができます。削除したい分岐点をカラーバーから引き離すように、下、または、上方向へドラッグします。
![[カラー分岐点]を下方へドラッグして削除](https://psgips.net/wp-content/uploads/2024/11/p046_04_06_01.jpg)
[ カラー分岐点 ] を下方へドラッグして削除
削除はキケン?
[ グラデーションエディター ] ダイアログには、[ 削除 ] というボタンがあります。これは選択した [ カラー分岐点 ]、または、[ 不透明度の分岐点 ] を削除するものですが、現在、選択中の分岐点を確認、または、クリックして選択する操作が加わるため、直感的なドラッグ操作に比べて非効率ですね。
![[削除]をクリック](https://psgips.net/wp-content/uploads/2024/11/p046_04_06_02.jpg)
[ 削除 ] をクリック
[ 削除 ] をクリックで、必要な分岐点をうっかり削除してしまうミスも考えられるので、ドラッグ操作の削除をオススメします。
カラー分岐点のカラーを設定
カラー分岐点のカラーは、選択、または、追加した後に設定することができます。
【操作方法】
[ カラー分岐点 ] をクリックして選択します。
[ スウォッチ ] パネルなどから、任意のカラーをクリックします。
![[スウォッチ]パネルでカラーをクリック](https://psgips.net/wp-content/uploads/2024/11/p046_04_07_02.jpg)
[ スウォッチ ] パネルでカラーをクリック
[ グラデーションエディター ] ダイアログで、カラーバーと [ カラー分岐点 ] を確認してください。
![[カラー分岐点]を確認](https://psgips.net/wp-content/uploads/2024/11/p046_04_07_03.jpg)
[ カラー分岐点 ] を確認
カラーピッカーを表示
カラーピッカーを表示させて詳細なカラーを設定したい場合は、[ 選択した分岐点のカラーを変更 ] のカラーボックスをクリックします。または、選択した [ カラー分岐点 ] をダブルクリックします。
![[選択した分岐点のカラーを変更]をクリック](https://psgips.net/wp-content/uploads/2024/11/p046_04_07_03b.jpg)
[ 選択した分岐点のカラーを変更 ] をクリック
同様にして、[ カラー分岐点 ] を追加し、カラーを設定します。
![[カラー分岐点]を追加してカラーを設定](https://psgips.net/wp-content/uploads/2024/11/p046_04_07_04.jpg)
[ カラー分岐点 ] を追加してカラーを設定
カラー分岐点の位置を調整
[ カラー分岐点 ] を左右にドラッグすると、[ 位置 ] を微調整することができます。ボックス内に直接、数値を入力することもできます。
![[カラー分岐点]を左右にドラッグ](https://psgips.net/wp-content/uploads/2024/11/p046_04_08_01.jpg)
[ カラー分岐点 ] を左右にドラッグ
中間点の調整もできる
[ カラー分岐点 ] の間にあるダイヤマークは、2色の [ 中間点 ] を示します。初期値は 50% ですが、ドラッグして変更できます。
![[中間点]を左右にドラッグ](https://psgips.net/wp-content/uploads/2024/11/p046_04_08_03.jpg)
[ 中間点 ] を左右にドラッグ
グラデーションを保存
作成したグラデーションを他のドキュメントで使用したい場合は、[ 新規グラデーション ] をクリックするとプリセットに保存されます。グラデーション名をつけることもでき、入力しない場合は「カスタム」となります。
【操作方法】
[ グラデーション名 ] に任意のグラデーション名を入力します。
[ 新規グラデーション ] をクリックします。
[ プリセット ] に新しいグラデーションプリセットが追加されたことを確認してください。
![[新規グラデーション]をクリック](https://psgips.net/wp-content/uploads/2024/11/p046_04_09_01.jpg)
[ 新規グラデーション ] をクリック
保存と適用は違う!
[ 新規グラデーション ] をクリックする操作は、現在のグラデーションを適用する操作と、直接的な関係はありません。プリセットへの保存は、作成した新しいグラデーションを、いつでも使えるようにするためのものです。設定例では、グラデーションの保存は行いません。
グラデーションを削除
プリセットに追加したグラデーションや、読み込んだプリセットを削除することができます。
【操作方法】
グラデーションプリセットを右クリックします。
コンテキストメニューから、[ グラデーションを削除 ] を選択します。
![[グラデーションを削除]を選択](https://psgips.net/wp-content/uploads/2024/11/p046_04_10_01.jpg)
[ グラデーションを削除 ] を選択
すると「グラデーション“XXXX”を削除しますか?」という警告アラートが表示されます。[ OK ] をクリックします。
![警告アラートで[OK]をクリック](https://psgips.net/wp-content/uploads/2024/11/p046_04_10_03.jpg)
警告アラートで [ OK ] をクリック
グラデーションエディターを適用
[ グラデーションエディター ] の設定は、これからドキュメントに適用するグラデーションの作成です。ここでは、[ グラデーションツール ] で適用しましょう。
【操作方法】
カラーが設定されたことを確認してください。
[ OK ] をクリックします。
![[OK]をクリック](https://psgips.net/wp-content/uploads/2024/11/p046_04_11_01.jpg)
[ OK ] をクリック
オプションバーの現在のグラデーションが、[ グラデーションエディター ] で設定したグラデーションに変更されました。

オプションバーでグラデーションを確認
ドキュメントをドラッグすると、設定したグラデーションが適用されます。
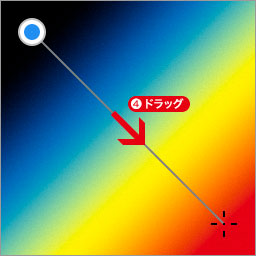
ドキュメントをドラッグ

フリーのグラフィックデザイナーです。カタログ、ポスター、パッケージなど様々な分野に携わってきました。



