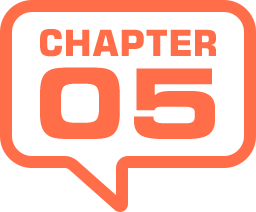
グラデーションの活用
簡単な図形のドキュメントを使用して、グラデーションの活用方法をご紹介しましょう。グラデーションは、平面的なオブジェクトに立体的な陰影を作り出すこともできます。背景や境界線の効果など、それぞれの役割に適した方法で、グラデーションを作成しましょう。
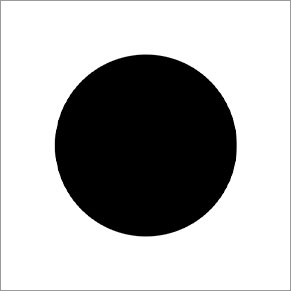
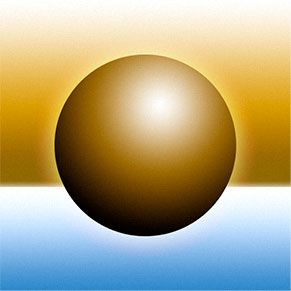
平面的なオブジェクトレイヤー
グラデーションで立体的な陰影を作成
背景を選択
オブジェクトの背景や、グラデーションで塗りつぶしたい場合は、[ グラデーション ] 塗りつぶしレイヤーが適しています。まず、塗りつぶしレイヤーを作成する、レイヤーの層を指定するため、[ 背景 ] を選択しましょう。
【操作方法】
[ レイヤー ] パネルで、[ 楕円形 1 ] を非表示にします。
[ 背景 ] を選択します。
![[レイヤー]パネルで[背景]を選択](https://psgips.net/wp-content/uploads/2024/11/p046_05_01_01.jpg)
[ レイヤー ] パネルで [ 背景 ] を選択
塗りつぶしレイヤーを作成
作成するグラデーションは、[ グラデーションで塗りつぶし ] ダイアログで一括して管理できるので、カラーやカラー分岐点の位置などを詳細に設定することができます。
【操作方法】
[ 塗りつぶしレイヤーを新規作成 ] をクリックし、メニューから [ グラデーション ] を選択し、[ グラデーション 1 ] を作成します。
![[グラデーション1]を作成](https://psgips.net/wp-content/uploads/2024/11/p046_05_02_01.jpg)
[ グラデーション 1 ] を作成
すると、[ グラデーションで塗りつぶし ] ダイアログが開きます。
![[グラデーションで塗りつぶし]ダイアログ](https://psgips.net/wp-content/uploads/2024/11/p046_05_02_02.jpg)
[ グラデーションで塗りつぶし ] ダイアログ
グラデーション
グラデーションを編集したい場合は、カラーバーをクリックして、[ グラデーションエディター ] を表示します。初期設定 : 描画色から透明に (透明色にする)スタイル
[ 線形 ]、[ 円形 ]、[ 角度 ]、[ 反射 ]、[ 菱形 ] の中から、グラデーションの形が選択できます。オプションバーのサブツールとは違い、グラデーションを作成した後にも、他のスタイルに変更することができます。角度
カラーバーの左側がグラデーションの開始点、右側が終了点です。ドキュメントに適用されたグラデーションは、下側が開始点、上側が終了点です。これは、[ 角度 ] の設定値によるもので、初期設定では「 90 」°に設定されています。設定値を変更すると、グラデーションの角度が変わります。![[角度]に45°を設定](https://psgips.net/wp-content/uploads/2024/11/p046_05_02_03a.jpg)
![[角度]に180°を設定](https://psgips.net/wp-content/uploads/2024/11/p046_05_02_03b.jpg)
[ 角度 ] に 45° を設定
[ 角度 ] に 180° を設定
比率
[ 比率 ] は、グラデーションの大きさを変えられます。カラーバーの幅がそのまま、ドキュメントの大きさに適用されるので、たとえば、「 200 」% なら、グラデーションの大きさは2倍になり、カラーバーの幅の 1/2 が適用領域になります。逆方向
[ 逆方向 ] を有効にすると、グラデーションの開始点と終了点が入れ替わります。ディザ
[ ディザ ] を有効にすると、グラデーションの階調が段階的な縞状になってしまう現象「バンディング」を防げます。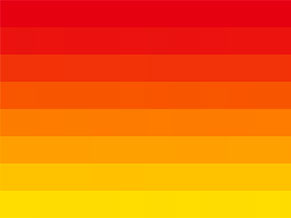
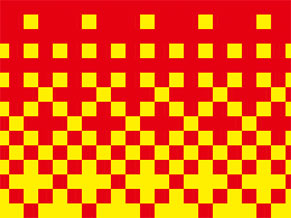
ディザを無効 (概念図)
ディザを有効 (概念図)
選択範囲内で作成
[ 選択範囲内で作成 ] を有効にすると、レイヤーマスクやベクトルマスクの表示領域に合わせ、グラデーションの階調が展開されます。整列の初期化
クリックすると、グラデーションの開始点と終了点を初期設定の位置に戻すことができます。ドキュメントに合わせる
グラデーションの開始点と終了点をドキュメントの大きさに合わせ、比率が自動設定されます。方法
グラデーションの補間方法を選択します。開始点から終了点までの色の変化が異なります。初期設定 : 滑らかにプリセットを選択
[ グラデーションで塗りつぶし ] ダイアログで、[ クリックでグラデーションピッカーを開く ] をクリックすると、現在、Photoshop に保存されているグラデーションのプリセットが表示されます。
【操作方法】
[ クリックでグラデーションピッカーを開く ] をクリックします。
プリセット [ クロム ] を選択します。従来のデフォルトグラデーション
![プリセット[クロム]を選択](https://psgips.net/wp-content/uploads/2024/11/p046_05_04_01.jpg)
プリセット [ クロム ] を選択
[ グラデーション ] に、プリセットの [ クロム ] が設定されました。
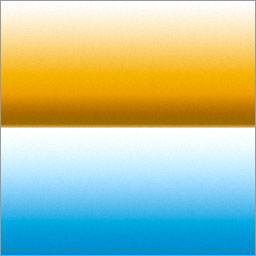
ドキュメントでグラデーションを確認
クロムがない?
バージョン 2020 以降では、プリセットの管理方法が大幅に見直されたため、以前のバージョンで初期設定されていたプリセットは、[ 従来のデフォルトグラデーション ] に移行されました。
![[従来のグラデーション]を選択](https://psgips.net/wp-content/uploads/2024/11/p046_05_04_04.jpg)
[ 従来のグラデーション ] を選択
プリセットの管理は、それぞれのパネルで行います。[ グラデーション ] パネルメニューから、[ 従来のグラデーション ] を選択します。すると、プリセットフォルダー [ 従来のグラデーション ] が読み込まれます。プリセット [ クロム ] は、[ 従来のグラデーション ] – [ 従来のデフォルトグラデーション ] に含まれています。
カラーバーと方向の関係
カラーバーの左側が開始点、右側が終了点です。ドキュメントに適用されたグラデーションは、下側が開始点、上側が終了点です。これは [ 角度 ] の設定値によるもので、初期設定では「 90 」°(垂直方向) に設定されています。
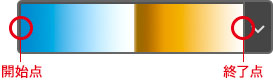
水平線の位置を変更
プリセットで設定したグラデーションは、現在、設定中のグラデーションとして編集することができます。[ クロム ] の、水平線の位置を変更しましょう。
【操作方法】
[ グラデーションで塗りつぶし ] ダイアログで、[ クリックでグラデーションの編集 ] をクリックします。
![[クリックでグラデーションの編集]をクリック](https://psgips.net/wp-content/uploads/2024/11/p046_05_05_01.jpg)
[ クリックでグラデーションの編集 ] をクリック
すると、[ グラデーションエディター ] ダイアログが表示されます。カラーバーの色を分割している2つのカラー分岐点を確認してください。
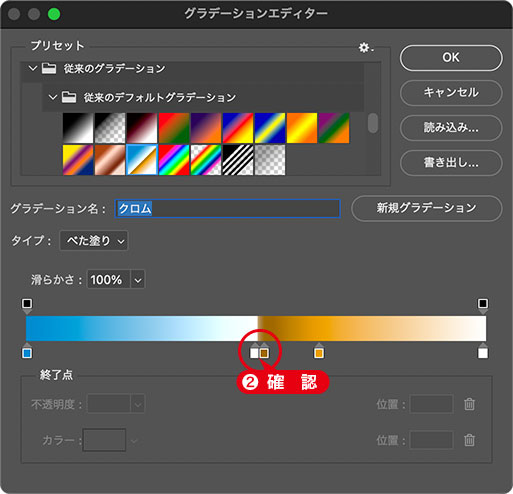
2つのカラー分岐点を確認
2つのカラー分岐点をそれぞれ操作して、グラデーションを分割する境界線の位置を変更できたら、[ OK ] をクリックして、[ グラデーションエディター ] を閉じます。
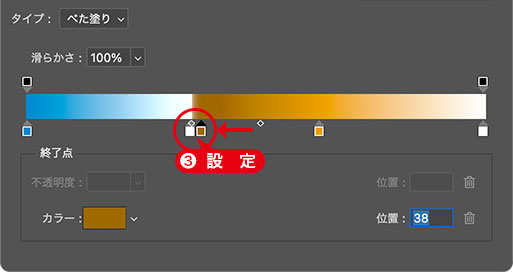
カラー分岐点の位置を変更
[ グラデーションで塗りつぶし ] ダイアログで、[ ディザ ] を有効にします。
[ 方法 ] に [ クラシック ] を選択します。
[ OK ] をクリックします。
![[ディザ]を有効](https://psgips.net/wp-content/uploads/2024/11/p046_05_05_04.jpg)
[ ディザ ] を有効
[ グラデーション ] 塗りつぶしレイヤーによる、グラデーションが適用できました。
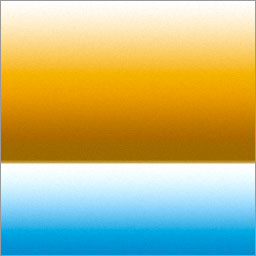
水平線の位置が変更できた

フリーのグラフィックデザイナーです。カタログ、ポスター、パッケージなど様々な分野に携わってきました。

