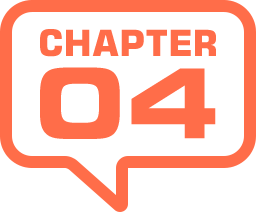
スウォッチパネルの使い方
[ スウォッチ ] パネルとは、よく使う基本色を集めたパネルです。バージョン 7.0 までは [ 色見本 ] パレットと呼ばれていました。スウォッチライブラリには、「 Web セーフカラー」や代表的なインクメーカーのメニューがあり、クリックですばやく色を指定したい場合に威力を発揮します。
![[スウォッチ]パネル](https://psgips.net/wp-content/uploads/2021/08/p041_07.jpg)
[ スウォッチ ] パネル
[ カラー ] パネルのタブグループに [ スウォッチ ] パネルはあります。初期設定のカラースウォッチは、「 RGB 色」と呼ばれる彩度、明度が 100 % のカラーと、5 % 単位にステップダウンしていくニュートラルグレーを基本に、Photoshop の伝統的なカラーがラインナップされています。
カラースウォッチ
描画色を選択する場合はクリック、背景色を選択する場合は、[ option ( Alt ) ] キーを押しながらクリックします。ドラッグ&ドロップで順番の入れ替えができます。パネルメニュー
クリックホールドすると、スウォッチの表示方法やスウォッチライブラリなどが選択できるパネルメニューが表示されます。新規グループを作成
新しく作成したカラースウォッチや、現在、[ スウォッチ ] パネルに表示しているカラースウォッチを、グループに分けて整理することができます。![[名前]を入力](https://psgips.net/wp-content/uploads/2021/08/p041_07d.jpg)
[ 名前 ] を入力
スウォッチを新規作成
[ option ( Alt ) ] キーを押しながらクリックすると、[ スウォッチ名 ] ダイアログを表示し、現在の描画色を [ スウォッチ ] パネルに追加できます。[ スウォッチ名 ] ダイアログは、カラースウォッチを [ スウォッチを新規作成 ] へドラッグ&ドロップしても表示され、スウォッチ名の追加や変更ができます。スウォッチを削除
削除したいカラースウォッチを [ スウォッチを削除 ] へドラッグ&ドロップ、または、[ スウォッチを削除 ] をクリックして、警告アラートで [ OK ] をクリックします。最近の項目を表示
最近使用したカラーを左から順番に表示します。カラースウォッチと同様、描画色を選択する場合はクリック、背景色を選択する場合は、 [ option ( Alt ) ] キーを押しながらクリックします。パネルメニューにより、表示 / 非表示の切り替えが行えます。![[最近の項目を表示]を選択](https://psgips.net/wp-content/uploads/2021/08/p041_07c.jpg)
[ 最近の項目を表示 ] を選択
カラースウォッチのグループ
グループを展開すると、それぞれの系統別にカラースウォッチが保存されています。[ スウォッチ ] パネルとグループのカラースウォッチは、ドラッグ&ドロップで相互に移動できます。![[スウォッチ]パネル](https://psgips.net/wp-content/uploads/2021/08/p041_07b.jpg)
[ スウォッチ ] パネル
配色サンプルとして使おう!
色指定を考えるとき、頭の中だけで解決できる人っていませんよね。少なくとも、いくつかの候補から実際に比較して決定していくもの…。[ スウォッチ ] パネルの初期設定にある基本色で、およその配色を決定してから、細部を調整していくと効率的ですね。
表示方法の変更
[ パネルメニューを表示 ] をクリックし、メニューから表示方法を選択します。リスト表示では、名前の部分をダブルクリックすると、スウォッチ名の変更ができます。
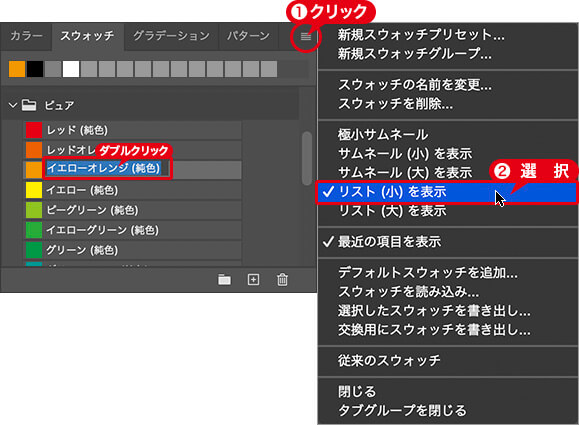
リスト (小) を表示
カラースウォッチの追加
[ カラーピッカー ] ダイアログで作成した色や、画像から選択した現在使用中のサンプルカラーは、[ スウォッチ ] パネルに追加することができます。
【操作方法】
[ ツール ] パネルの描画色に追加したい色を、[ カラーピッカー ] ダイアログで設定します。
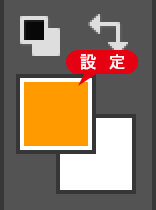
描画色を設定
[ スウォッチ ] パネルで、[ スウォッチを新規作成 ] をクリックします。空きスペースをクリックしても [ スウォッチ名 ] ダイアログが表示されます。
![[スウォッチ名]を表示](https://psgips.net/wp-content/uploads/2021/08/p041_10.jpg)
[ スウォッチ名 ] を表示
[ スウォッチ名 ] ダイアログで、[ 名前 ] に新しく追加するスウォッチ名を入力して、[ OK ] をクリックします。
![[名前]を入力](https://psgips.net/wp-content/uploads/2021/08/p041_11.jpg)
[ 名前 ] を入力
ライブラリに追加とは?
[ 現在のライブラリに追加 ] を有効にすると、「 Creative Cloud Libraries ( [ CC ライブラリ ] パネル)」で管理し、複数のアプリケーションで共有できます。
[ スウォッチ ] パネルで、新しく追加したカラースウォッチを確認します。
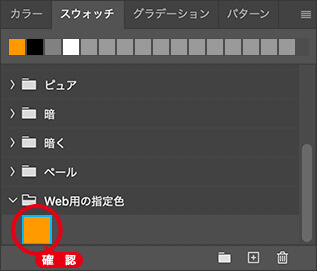
カラースウォッチの追加を確認
スウォッチが追加されると?
追加されたカラースウォッチは、他のカラースウォッチと同様の操作で、描画色、または、背景色に適用することができます。
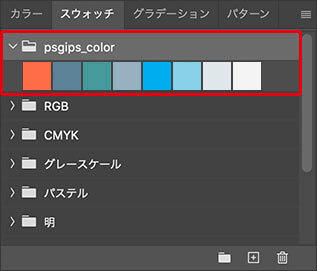
指定色のスウォッチを作成
よく使う色だけで [ スウォッチ ] パネルを構成すれば、作業効率は格段にスピードアップできます。指定色の面倒な設定や、たくさんのカラースウォッチから探し出す手間を省きましょう。
カラースウォッチの削除
[ スウォッチ ] パネルで、削除したいカラースウォッチを [ スウォッチを削除 ] へドラッグ&ドロップします。
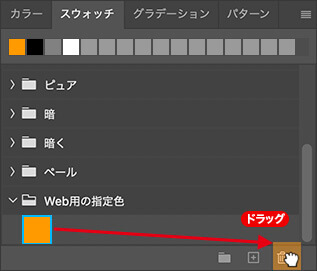
カラースウォッチを削除
[ スウォッチを削除 ] をクリック、または、右クリックで表示するコンテキストメニューからでも削除できます。警告アラートが表示されたら、[ OK ] をクリックします。
初期化するには?
Photoshop 2020 から、プリセットファイルの管理が大幅に見直されました。スウォッチは、それまで [ プリセットマネージャー ] で一括管理し、[ スウォッチの初期化 ] でデフォルト状態に戻る設計でした。
バージョン 2020 以降では、[ スウォッチ ] パネルでの管理に変更され、[ スウォッチの初期化 ] にあたる操作は、[ スウォッチ ] パネルメニューから [デフォルトスウォッチを追加] を選択します。バージョン2020 : [ デフォルトスウォッチを復元 ]
[ デフォルトスウォッチを追加 ] を選択すると、デフォルトスウォッチのグループが追加されます。しかし、これは書き換えられるのではなく、新しいプリセットフォルダで追加されるので注意してください。

フリーのグラフィックデザイナーです。カタログ、ポスター、パッケージなど様々な分野に携わってきました。




