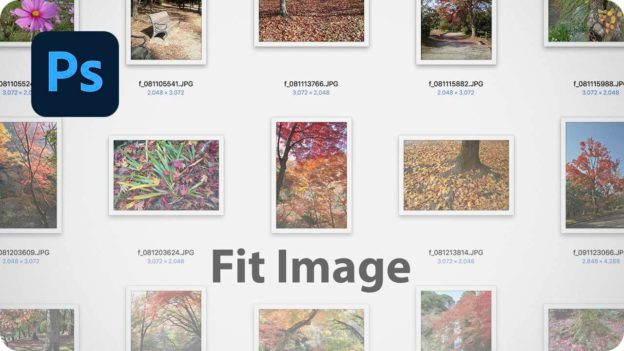自動処理を開始する
[ バッチ ] ダイアログでは、ファイル名に含める規則を組み合わせることで、実行後のリネームが可能です。シリアルや作成日などを組み合わせることができるので、目的に応じたファイル管理がしやすくなります。
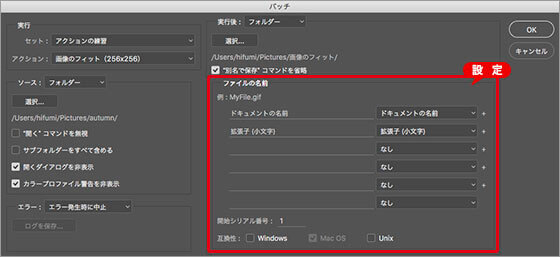
ファイル名のルールを設定
[ バッチ ] ダイアログの初期設定では、アクション実行前のドキュメントと同じファイル名になるように設定されています。ここでは、ファイル名の後に一括リサイズを示す[ -s ]を付ける設定を行います。
【操作方法】
テキストボックスの文字 [ 拡張子 ( 小文字 ) ] を選択します。
![[拡張子(小文字)]を選択](https://psgips.net/wp-content/uploads/2021/09/p283b_8_2a.jpg)
[ 拡張子 (小文字) ] を選択
テキストボックスに [ -s ] を入力します。すると、その右側の選択項目が [ なし ] に変更されます。
![[-s]を入力](https://psgips.net/wp-content/uploads/2021/09/p283b_8_2b.jpg)
[ -s ] を入力
3段めの選択項目に [ 拡張子 (小文字) ] を選択します。すると、変更後のプレビューに [ 例 : MyFile-s.gif ] が表示されます。
![[拡張子(小文字)]を選択](https://psgips.net/wp-content/uploads/2021/09/p283b_8_2c.jpg)
[ 拡張子 (小文字) ] を選択
順番にルールを選ぶ
作例では、[ ドキュメントの名前 ] + [ -s ] + [ 拡張子 (小文字) ] のルールを組み合わせました。他に、1 〜 4 桁のシリアルや、ドキュメントの日付などのルールを組み合わせて設定できます。
すべての設定ができたら、[ OK ] をクリックします。すると、一括リサイズの自動処理が実行されます。
![[OK]をクリック](https://psgips.net/wp-content/uploads/2021/09/p283b_8_03.jpg)
[ OK ] をクリック
選択したフォルダー内のすべての画像に [ 画像のフィット ( 256 x 256 ) ] が実行され、リサイズされた画像が、設定したフォルダー内に自動的に保存されます。すべての画像の長辺が、256 pixel に一括リサイズできました。
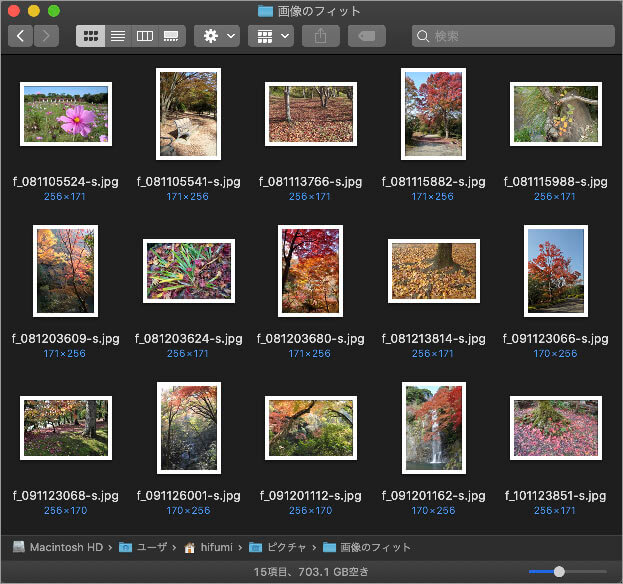
実行後フォルダー ( Web 用のサムネール画像)
リネームはシンプルに
一括リサイズでのオススメは、ファイル名の後に [ -s ] を付けるだけのシンプルなものです。親のファイル名がそのまま残っているので、検索で、いつでも元画像が見つけられます。さらに、ファイル名も最小限に短くできます。[ バッチ ] ダイアログでの設定はカンタン。[ ドキュメントの名前 ] + [ -s ] + [ 拡張子 (小文字) ] の順で設定します。

フリーのグラフィックデザイナーです。カタログ、ポスター、パッケージなど様々な分野に携わってきました。